How to Downgrade from iOS 16.5 to iOS 16.4.1 is a post by Adam Mills from Gotta Be Mobile.
Update: Apple recently stopped signing on iOS 16.4.1 which means you can no longer downgrade from iOS 16.5 to iOS 16.4.1. Do not use these instructions. We’ll let you know when it’s safe to downgrade again.
This is how you bring your iPhone back to iOS 16.4.1 from iOS 16.5.
If you run into problems with iOS 16.5 on your iPhone and you think moving your iPhone back to an older version of iOS 16 could help, this guide will help you downgrade.
You can only go back to iOS 16.4.1. You can’t go back any further than that. The path back to older versions of iOS is closed and won’t re-open.

Once you downgrade, you can only restore a backup that you made on iOS 16.4.1 so keep that in mind in case you need to restore a backup.
Most users will have a recent backup, but you may lose some items if you aren’t regularly backing up your photos and messages to iCloud.
While this isn’t officially supported, it is easy to do and you won’t lose any customer support or mess with your iPhone’s warranty.
How to Downgrade from iOS 16.5 to iOS 16.4.1
Here’s what you need to do to go back to iOS 16.4.1 on your iPhone. While you are downgrading you cannot use your phone so you will need to open this on your computer or another device.
If you make an archived backup, you can use that after you restore it. If you are doing this right after moving up to iOS 16.5, you might have a iOS 16.4.1 backup available on iCloud or your computer.
Follow these steps to go back to iOS 16.4.1 from iOS 16.5:
- Download the iOS 16.4.1 update for your iPhone from this website.
- Make sure there is still a green checkmark in the Apple Signing Status column. If there isn’t one, do not proceed.
- Turn off Find My iPhone on your iPhone. Go to Settings -> tap on your Name at the top of this menu -> Tap on your name at the top -> Tap on Find My iPhone -> Toggle off and Enter your password.
- With your phone backed up and all the steps above completed, plug your iPhone into your computer.
- Open iTunes and Click on the iPhone icon.
This is how this process works if you are still on macOS Mojave. If you’ve already upgraded to macOS Catalina, macOS Big Sur, macOS Monterey, or macOS Ventura, you will need to start this process in Finder. Instead of opening iTunes, open Finder and click on your iPhone in the left side. - Click on the Restore iPhone button using a special click. On a Mac, hold alt/option when you click. On PC, hold Shift when you click.
- In the window that opens, find the iOS 16.4.1 file you just downloaded, click on it, and then click open.
- Choose to erase and restore your iPhone. Click Restore to begin this process
- While you wait the iPhone will restart multiple times. When it is finished you will be back on iOS 16.4.1.
This process takes a little while to complete. When it does, you can start fresh or restore a backup made on iOS 16.4.1. Most people will want to install a backup.
Install iOS 16.5 for Better Security |
||||||||||||||||
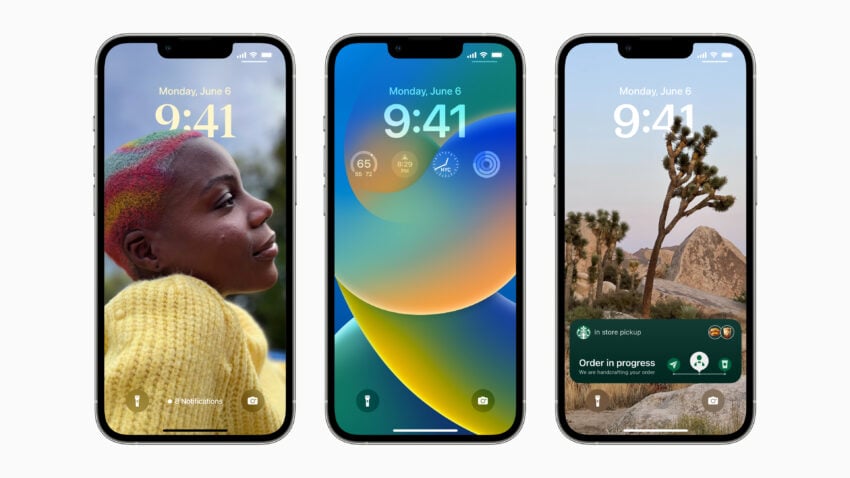 |
||||||||||||||||
|
If security is important to you, think about installing Apple's iOS 16.5 update on your iPhone right away. Apple's detailed the security patches on board iOS 16.5 and you can learn more about them over on Apple's website. As for older software, iOS 16.4.1 included two security upgrades and they're important if you want to keep your iPhone protected from harm. You can learn more about the pair here. The company's iOS Security Response 16.4.1 (a) update also included security updates, but Apple hasn't revealed them yet and it's unclear if it will. Apple's iOS 16.4 update had a substantial number of patches on board. You can read about them in detail over on Apple's security site. The iOS 16.3.1 update had three security patches on board including one for an actively exploited vulnerability. For more on the security contents of iOS 16.3.1, check out Apple's security page. iOS 16.3 brought 10+ new security patches with it and you can learn more about all of those right here. In addition, the software came with support for physical security keys for Apple ID. These will beef up your account security by requiring a physical security key as part of the two factor authentication sign in process. Learn more about the change right here. If you skipped iOS 16.2, you'll get its changes with iOS 16.5. iOS 16.2 brought a ton of important security patches with it and you can dig into the details on Apple's security site. The update also brought end-to-end encryption to iCloud, iMessage, iPhone backups, Notes, Photos, and more. If you want to learn more about it, head over to Apple's guide. If you decided to missed iOS 16.1.2, you'll get its solitary security patch with your upgrade. Learn more about it right here. If you skipped iOS 16.1.1, you'll get its security patches when you upgrade. You can learn more about them right here. If you missed the iOS 16.1 update, it brought 19 security patches to the iPhone and you can learn about the particulars of those over on Apple's website. If you failed to download iOS 16.0.3, it had one security patch on board, a fix for a potential exploit within the Mail app. For more about the fix, check out Apple's security site. If you're still running iOS 15 your iPhone, you'll get a bunch of other patches when you upgrade. iOS 16.0 brought a ton of security patches to the iPhone. If you're interested in the exact nature of these improvements, you can read about them over on Apple's security website. In addition to those patches, iOS 16 brings some additional enhancements to privacy and security including Safety Check which, according to Apple, will help "people in domestic or intimate partner violence situations review and reset the access they’ve granted others." The feature also resets system privacy permissions for apps and restricts Messages and FaceTime to the device on hand. Apple's also made some improvements to Passkeys in Safari. iOS 16 brings a brand new sign-in method that's end-to-end encrypted and safe from phishing and data leaks. |
||||||||||||||||
|
||||||||||||||||
How to Downgrade from iOS 16.5 to iOS 16.4.1 is a post by Adam Mills from Gotta Be Mobile.


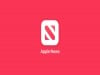
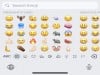




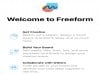
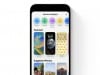
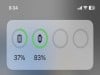




0 Commentaires