
First, if you're entirely new to the iPhone or you just want a refresher, we have a long list of basic tips on how to use your iPhone and iOS 16.
iPhone Tips for Beginners
- How to Set Up Your New iPhone or iPad Using Automatic Setup
- How to Update the Software on Your iPhone and iPad
- How to Secure Your Apple ID Using Two-Factor Authentication
- How to Move Multiple Apps on iOS
- How to Rotate Your iPhone Screen and Adjust Orientation Lock
- How to Back Up Your iPhone and iPad
- How to Factory Reset Your iPhone or iPad
- How to Change the Name of Your iPhone
- How to Take Screenshots on iPhone
- How to View and Delete Your Call History on iPhone
- How to Hide Home Screen App Pages on iPhone
- How to Use the App Library on iPhone
- How to Use Home Screen Widgets
- How to Hard Reset or Force Restart All iPhone Models
- What to Do If Your iPhone is Lost or Stolen
iOS 16 Guides and Tutorials
- How to Recover Deleted Messages
- How to Report Junk SMS and MMS Messages
- How to Use Focus Filters to Hide Content in Apps
- How to Customize Suggested Strong Passwords in Safari
- How to Unsend Emails in Apple Mail
- How to Use Multi-Stop Routing in Maps
- How to Add a Medication or Vitamin to the Health App
- How to Convert Currencies, Time Zones, Temperatures, and More in Inline Text
- How to Copy and Translate Text That Appears in Videos on Your iPhone
- How to Translate Text in the Camera App
- How to Lock Hidden and Recently Deleted Photo Albums
- How to Find, Merge, and Delete Duplicates in Your Photo Library
- How to Get Severe Weather Notifications
Want to know even more about iOS 16? We have a dedicated walkthrough that has guides and how tos that cover every new feature.
Tips and Tricks for your New iPhone
Beyond the basics, here are even more useful tips about your new iPhone:
1. Check Your iPhone Warranty
If you need a repair, want to pick up AppleCare+ for your new iPhone, or just want to see your warranty status and what's available to you, you can do it right on your device.
- Open up the Settings app.
- Tap on "General."
- Tap on "About."
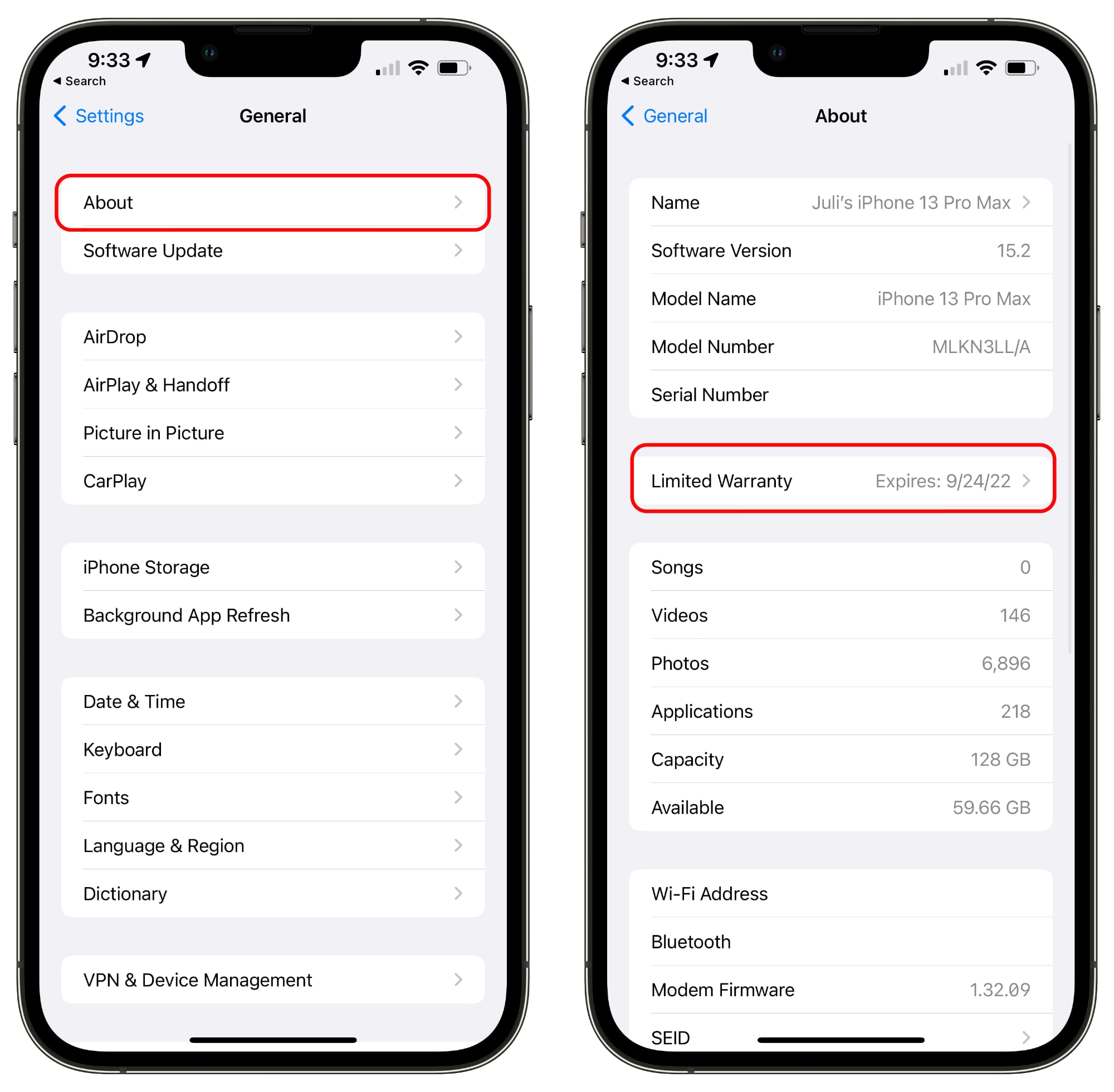
- Tap on "Limited Warranty" or "AppleCare+" to see your device status.
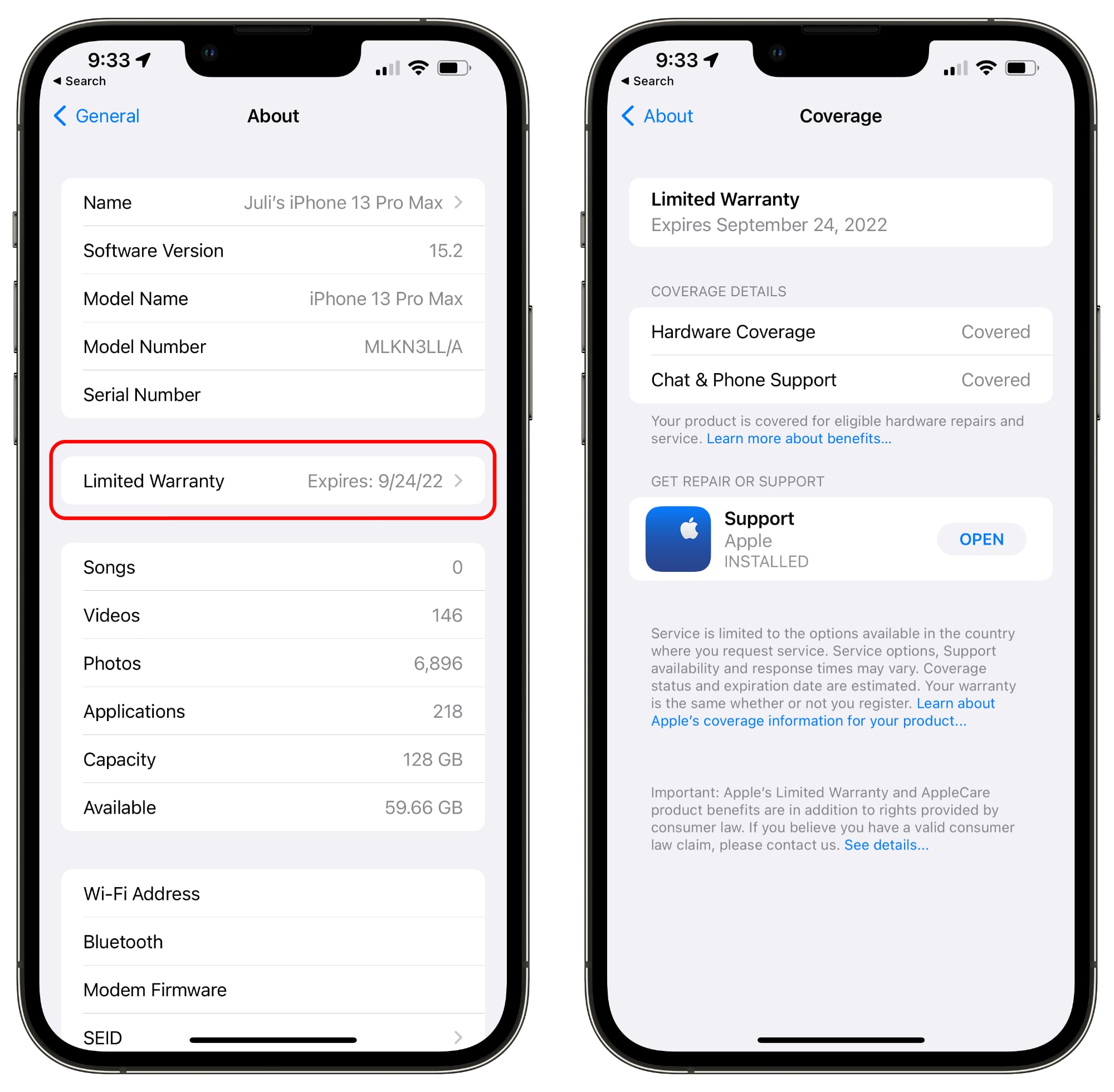
If you have AppleCare+, the section will be labeled with AppleCare+ and will let you know your AppleCare expiration date. If you don't, it will say "Limited Warranty" and it will let you know when it expires.
AppleCare+ is good for two years or indefinitely if you renew it monthly or yearly, and it covers manufacturer issues and two incidents of accidental damage per year so long as you pay the deductible. It's generally a good idea if you're accident-prone and want to make sure you can get an affordable fix if you drop or otherwise damage your phone.

The Limited Warranty is Apple's manufacturer warranty that lasts for a year after purchasing your iPhone. It entitles you to hardware support for any manufacturing issues, and it allows for a year of chat and phone support.
With the Limited Warranty, once that year is up, your iPhone is considered out of warranty. If you didn't purchase AppleCare+ when you bought your phone and want to get it, you have 60 days to do so.
2. Auto Schedule Low Power Mode to Save Battery
Using the Shortcuts app, you can create an automation that will cause Low Power Mode to come on automatically at a certain battery percentage, so you won't need to turn it on manually.
- Open up the Shortcuts app.
- Tap on "Automation."
- Tap on the "+" button.
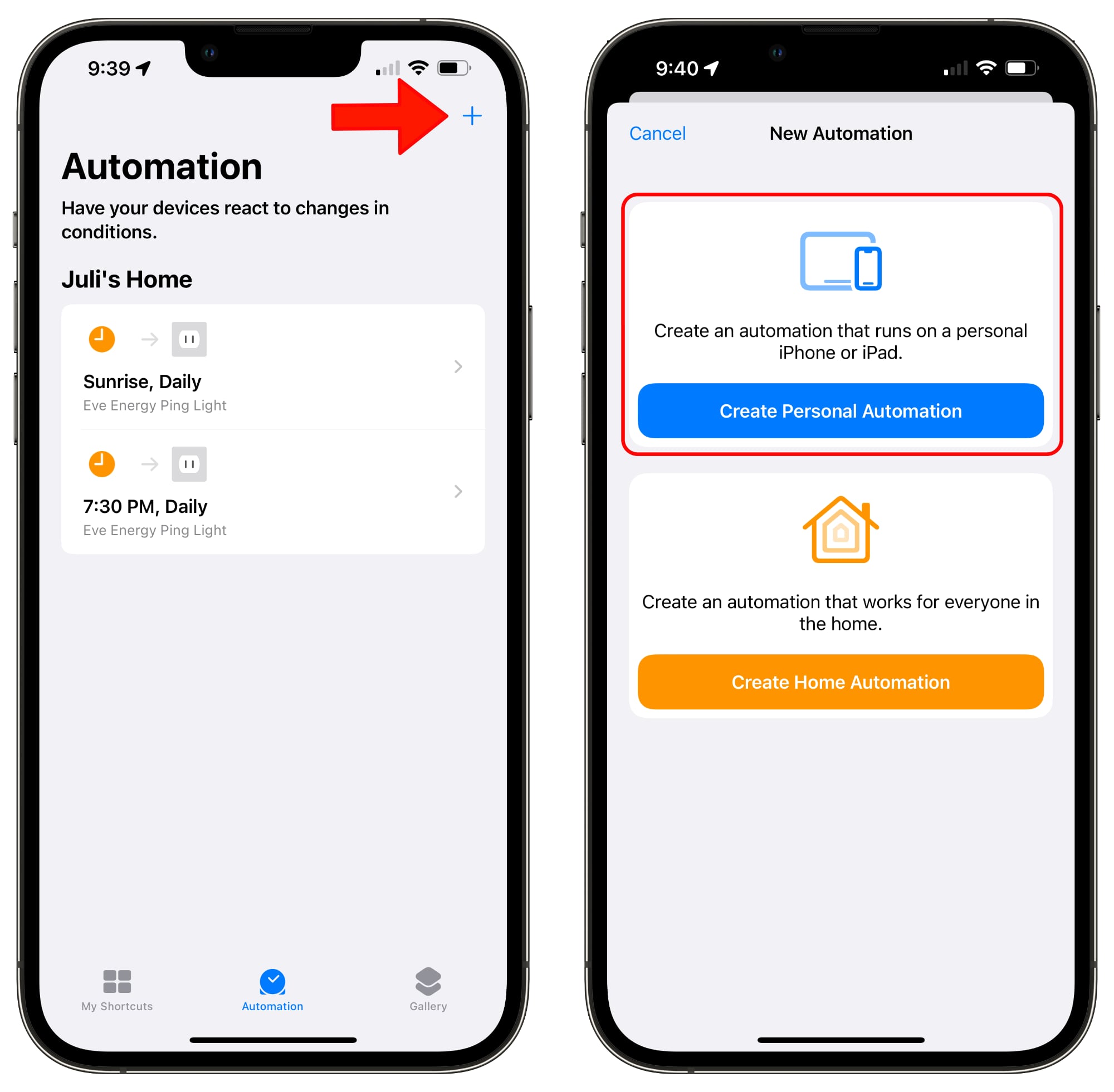
- Tap on "Create Personal Automation."
- Scroll down to "Battery Level."
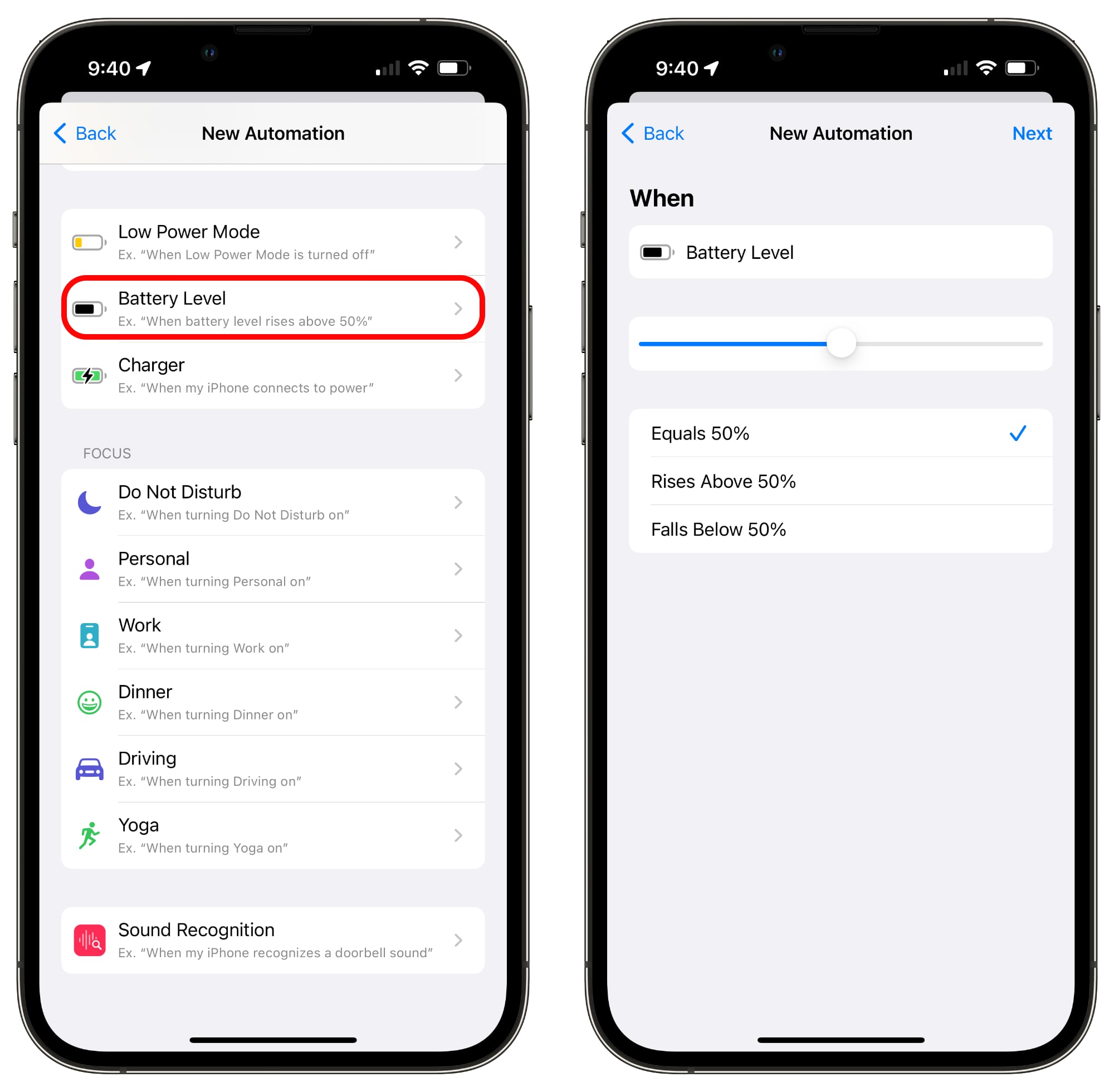
- Tap on the parameter that you want. Options include "Equals x%," "Rises Above x%," and "Falls below x%." You'll want to use "Falls Below" or "Equals" for this Shortcut.
- Use the slider to select a specific percentage.
- Tap "Next."
- Tap "Add Action."
- Search for "Low Power Mode."
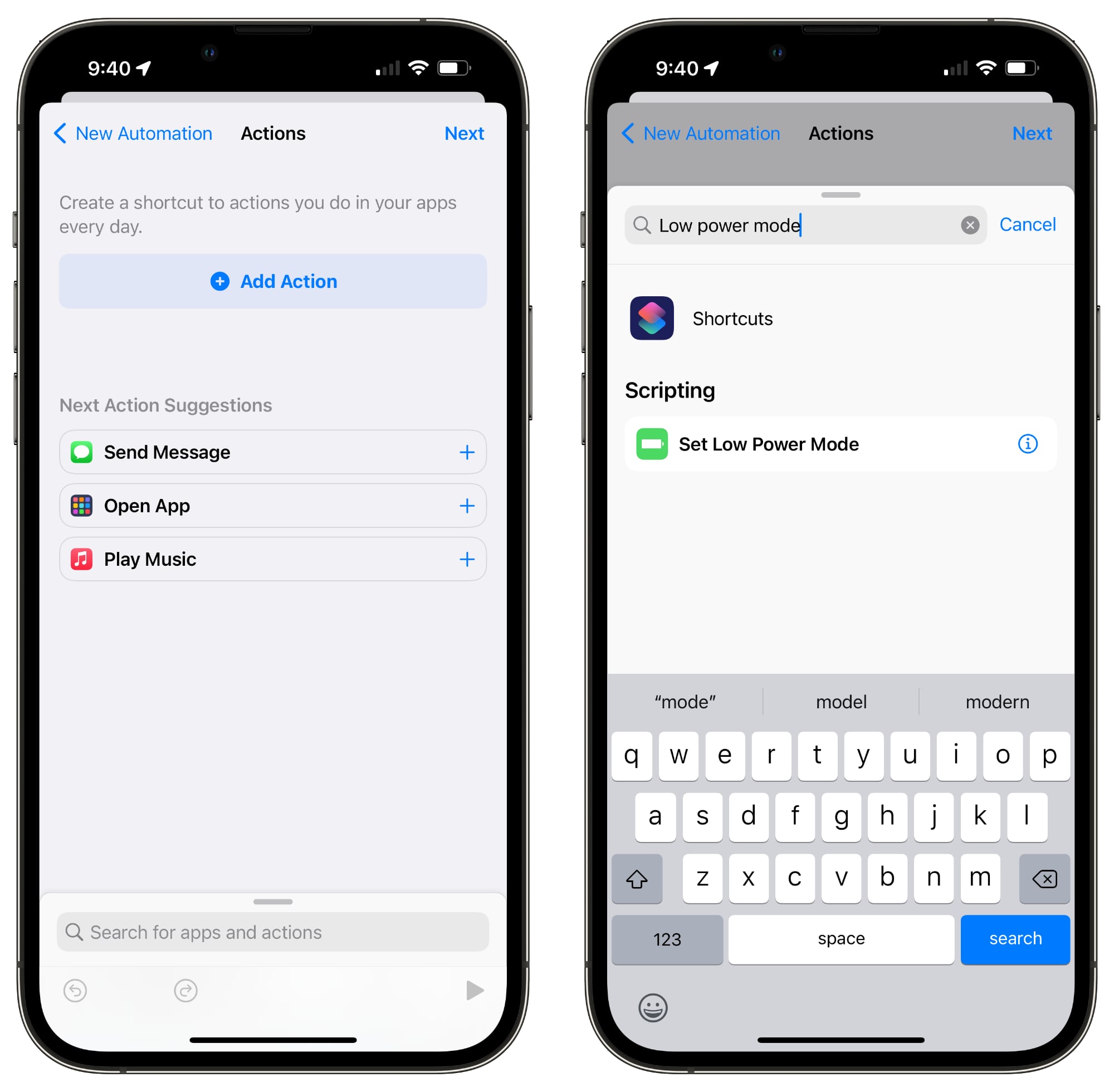
- Tap on "Set Low Power Mode."
- Tap on "Next."
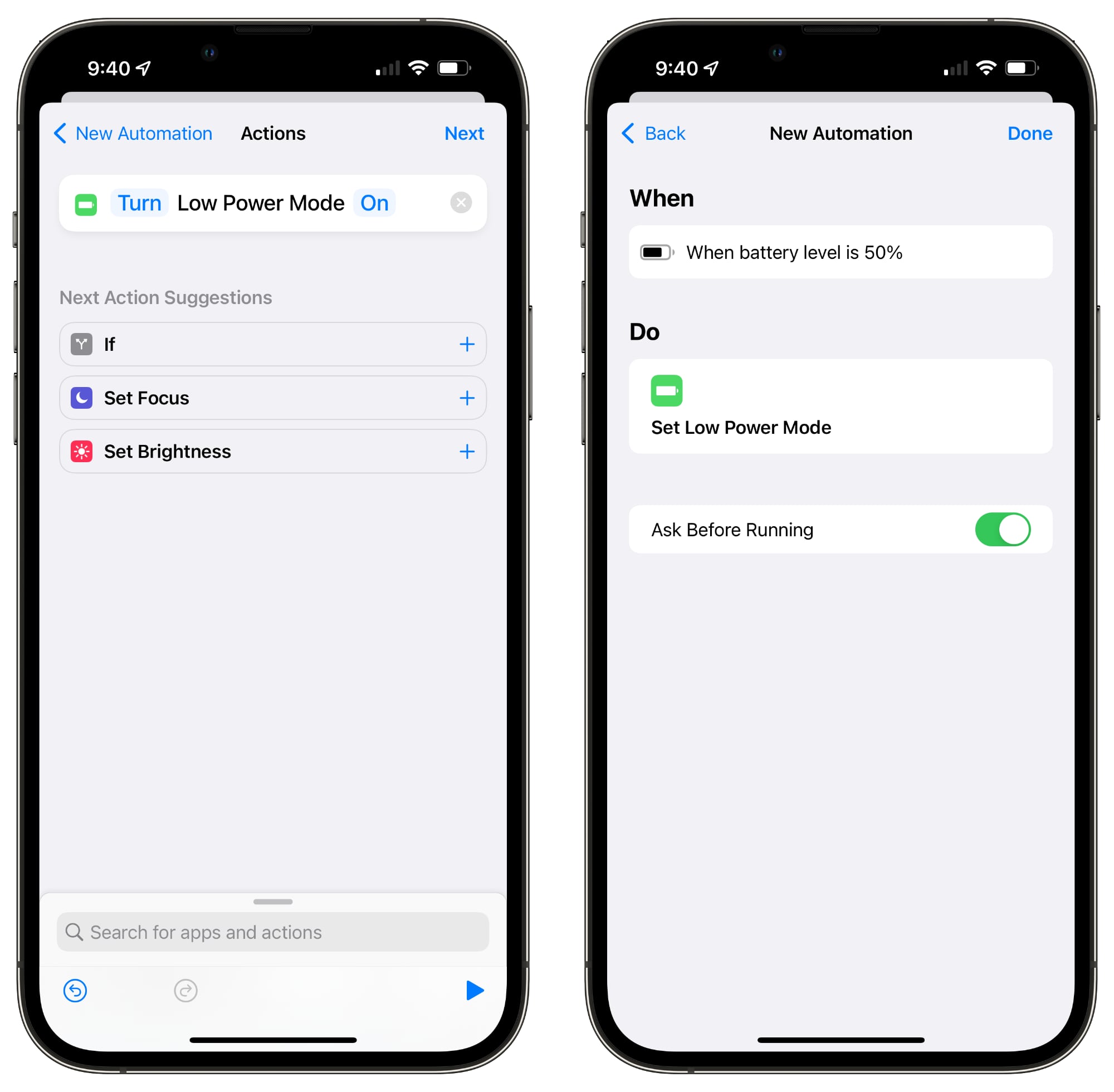
- If you want your iPhone to ask you before turning on Low Power Mode, leave the "Ask Before Running" toggle activated. If not, turn it off.
- Tap "Done."
From there, your Shortcut will run any time your iPhone hits the threshold that you set for Low Power Mode. You can adjust the setting in the Automation section of the Shortcuts app.
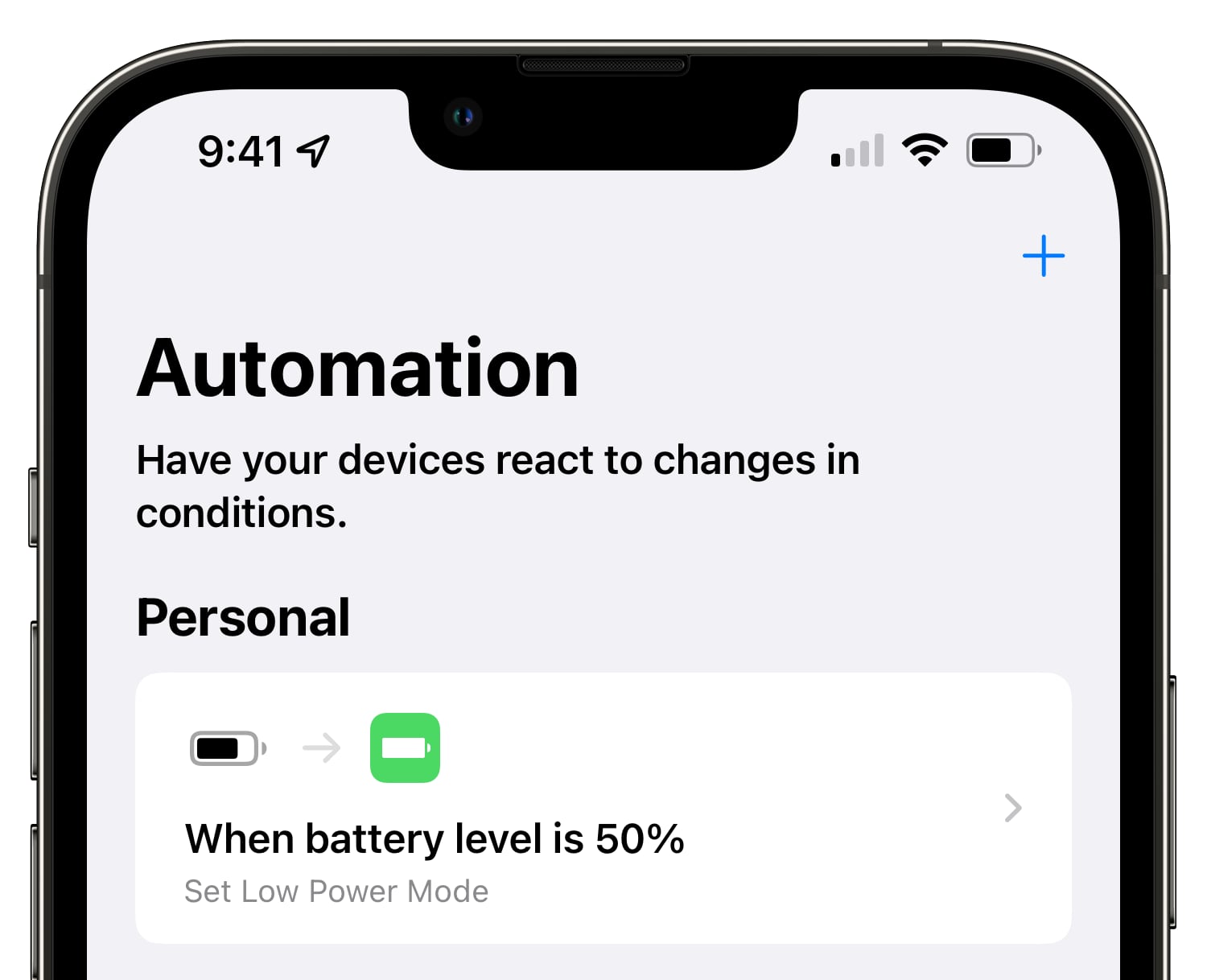
If you want to set Low Power Mode to come on at a certain time, follow the above steps but use "Time of Day" as the first parameter, choose a time, and then follow steps 8 through 14.
Low Power Mode is designed to cut down on background processes to preserve battery life when your iPhone is low on battery, and your iPhone will automatically present a Low Power Mode pop-up suggestion when the battery dips below 20 percent. Using the Shortcuts app to create the Low Power Mode automation is a useful way to get Low Power Mode to come on when your battery is at a higher percentage.
3. Customize Your Lock Screen
With the iOS 16 update, Apple overhauled the Lock Screen, introducing customizable wallpaper, widgets, time, and date. You can select from all kinds of built-in wallpaper options, some that are even interactive, choose useful app widgets to show on the Lock Screen, and customize the look and color of the time.
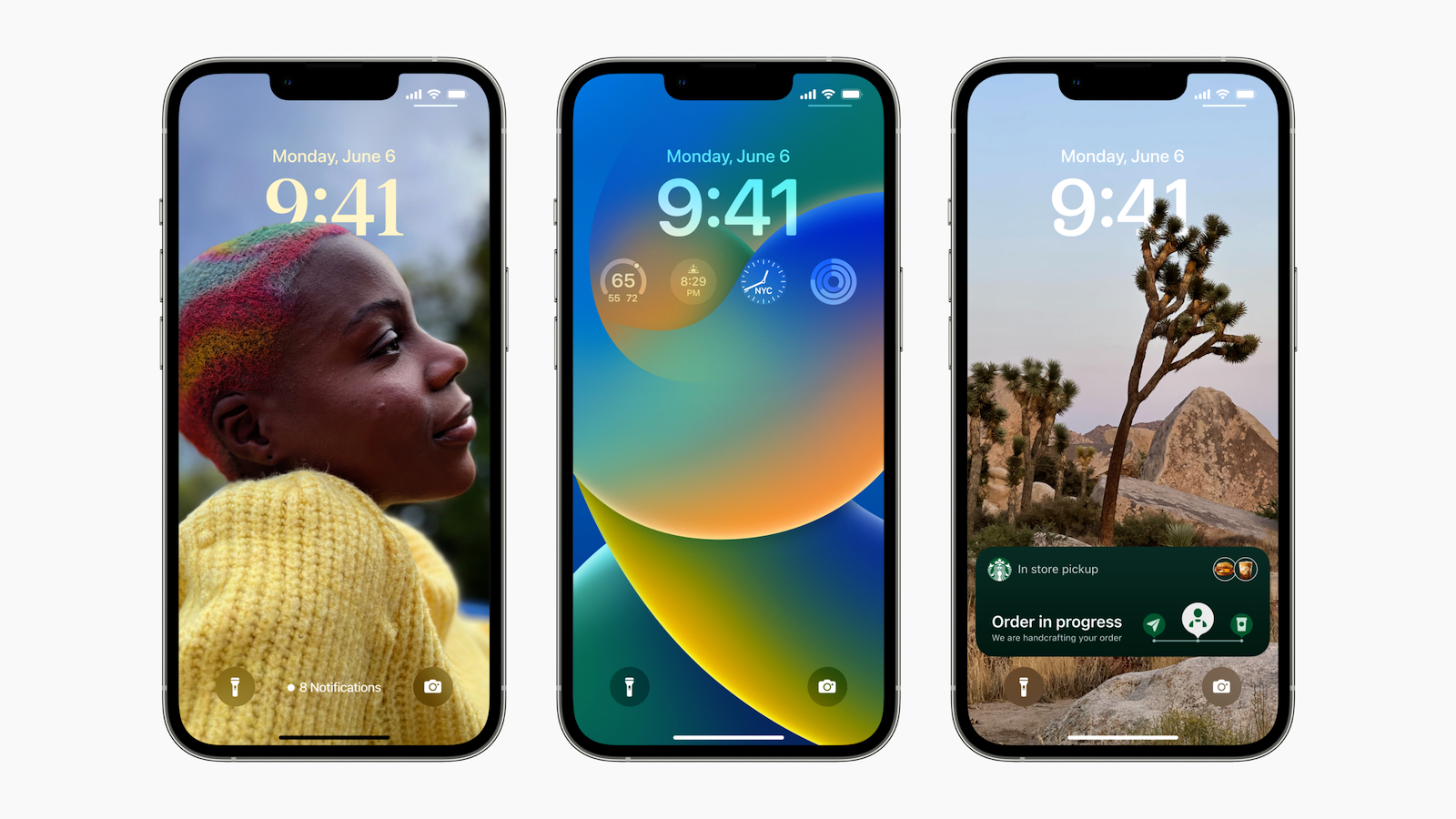
We have dedicated guides and how tos on all of the Lock Screen features that are linked below, but it's easy to get to all of the settings so you can have a look.
- On the Lock Screen, unlock with Face ID or Touch ID.
- Long press on the display.
- Tap on the "+" button to create a new Lock Screen.
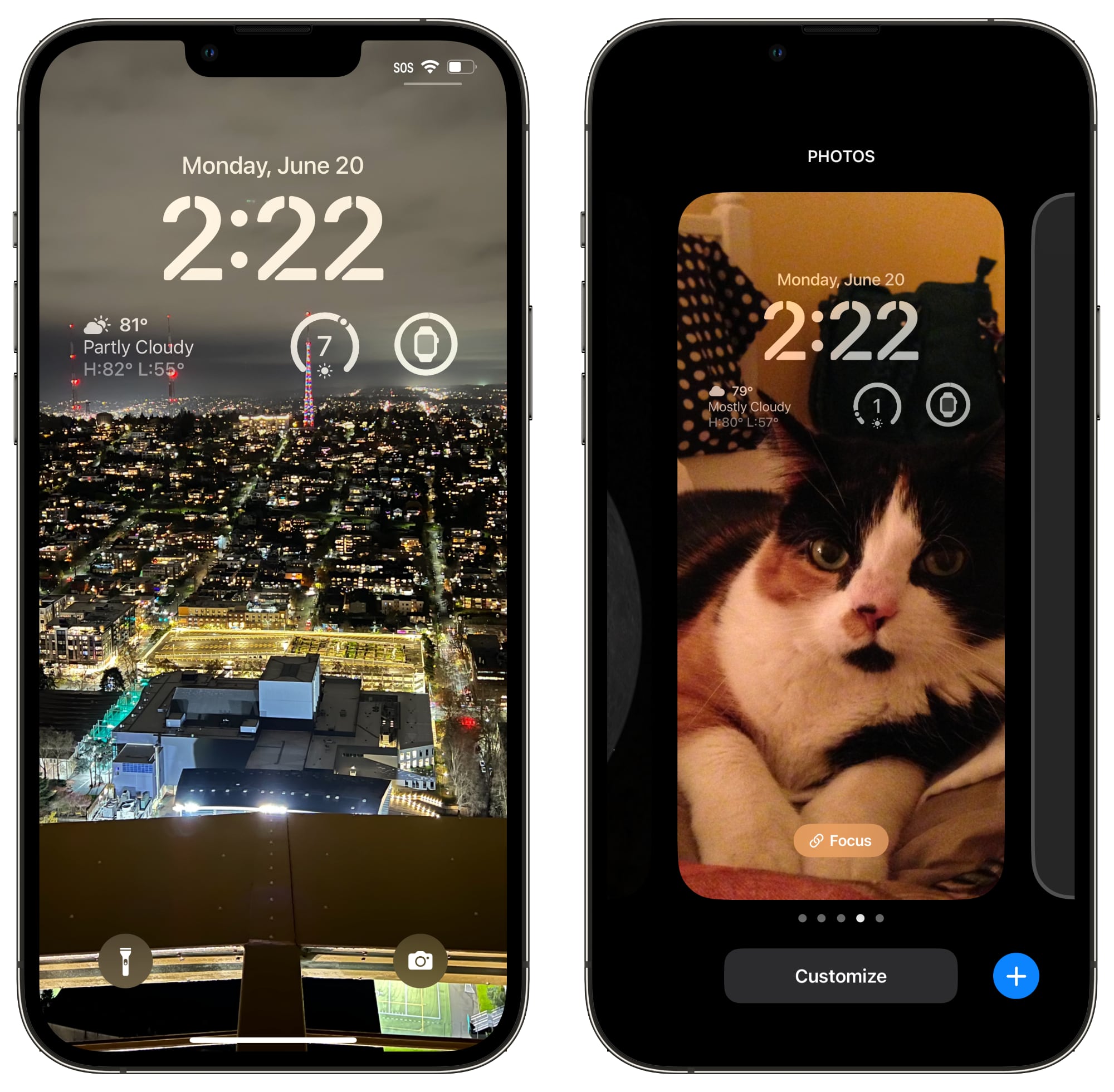
- Select your wallpaper from the available options.
- Tap on the time to change the look.
- Tap on "Add Widgets" to choose widgets to go on the Lock Screen.
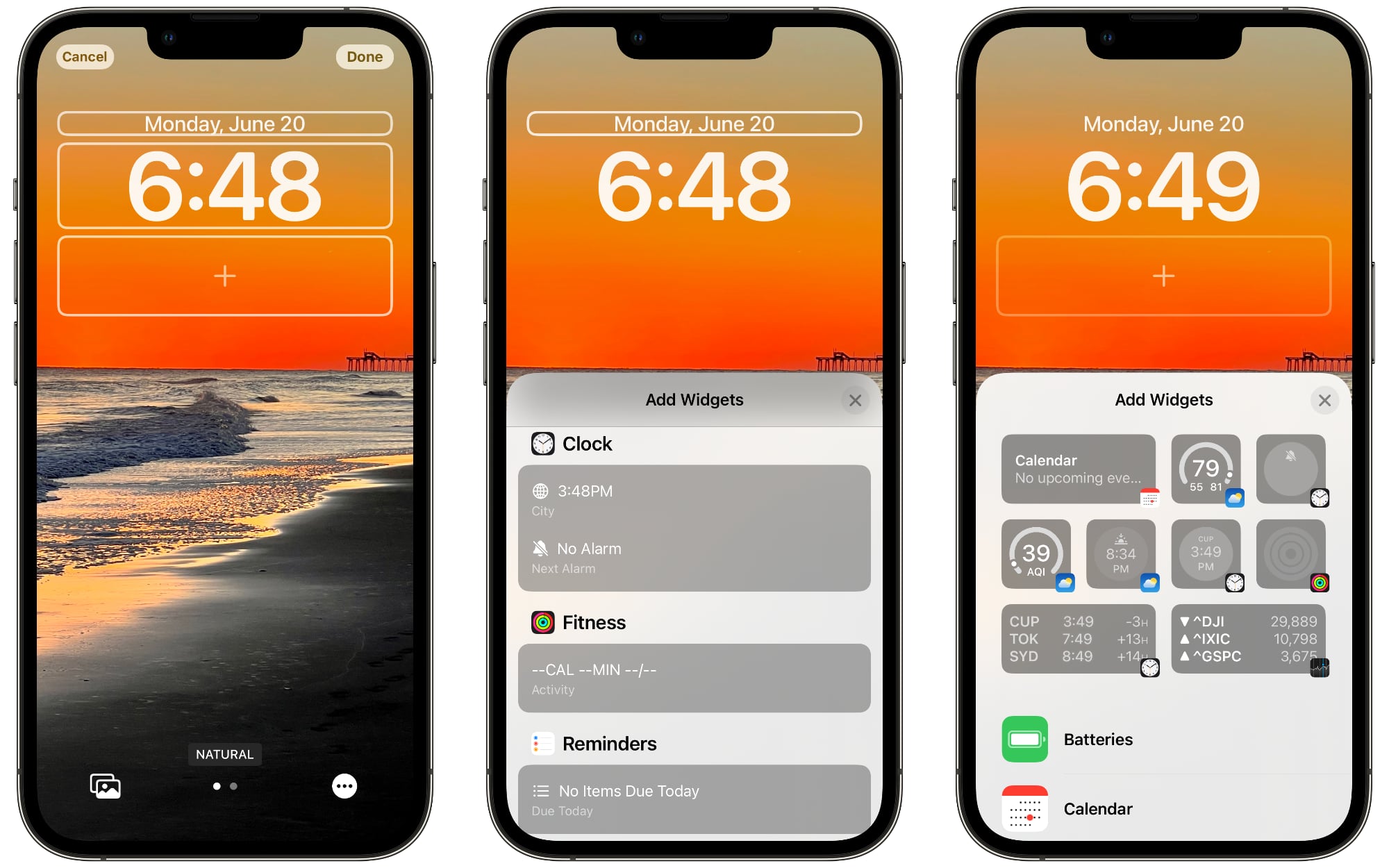
- Tap up above the time to customize the widget located in that spot.
That's all there is to it. There's plenty to explore on the Lock Screen, so you'll definitely want to browse through our guide to see all of the available options if you haven't used iOS 16 before.
- iOS 16 Lock Screen Guide: Widgets, Customization Options and More
- How to Customize the Lock Screen
- How to Add Widgets to Your iPhone Lock Screen
4. Set Up iCloud Shared Photo Library
If you're not using it already, iCloud Shared Photo Library is a hassle-free way to exchange photos with friends and family members. You're only going to want to use it with your closest friends and family, but it basically lets you share all of your images in a dedicated library that works just like the standard Photo Library.
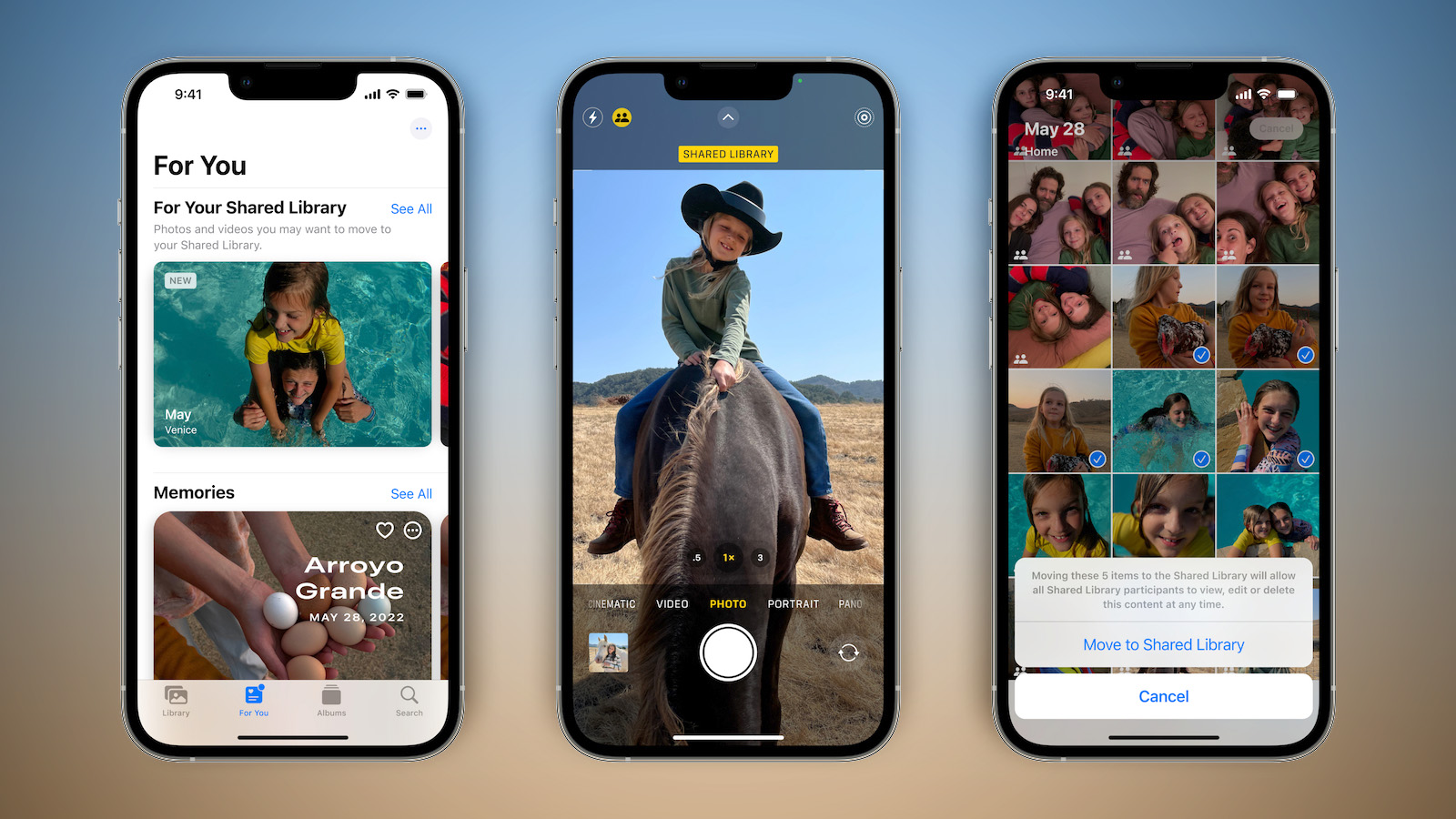
- Open up the Settings app.
- Scroll down to Photos.
- Tap on Shared Library.
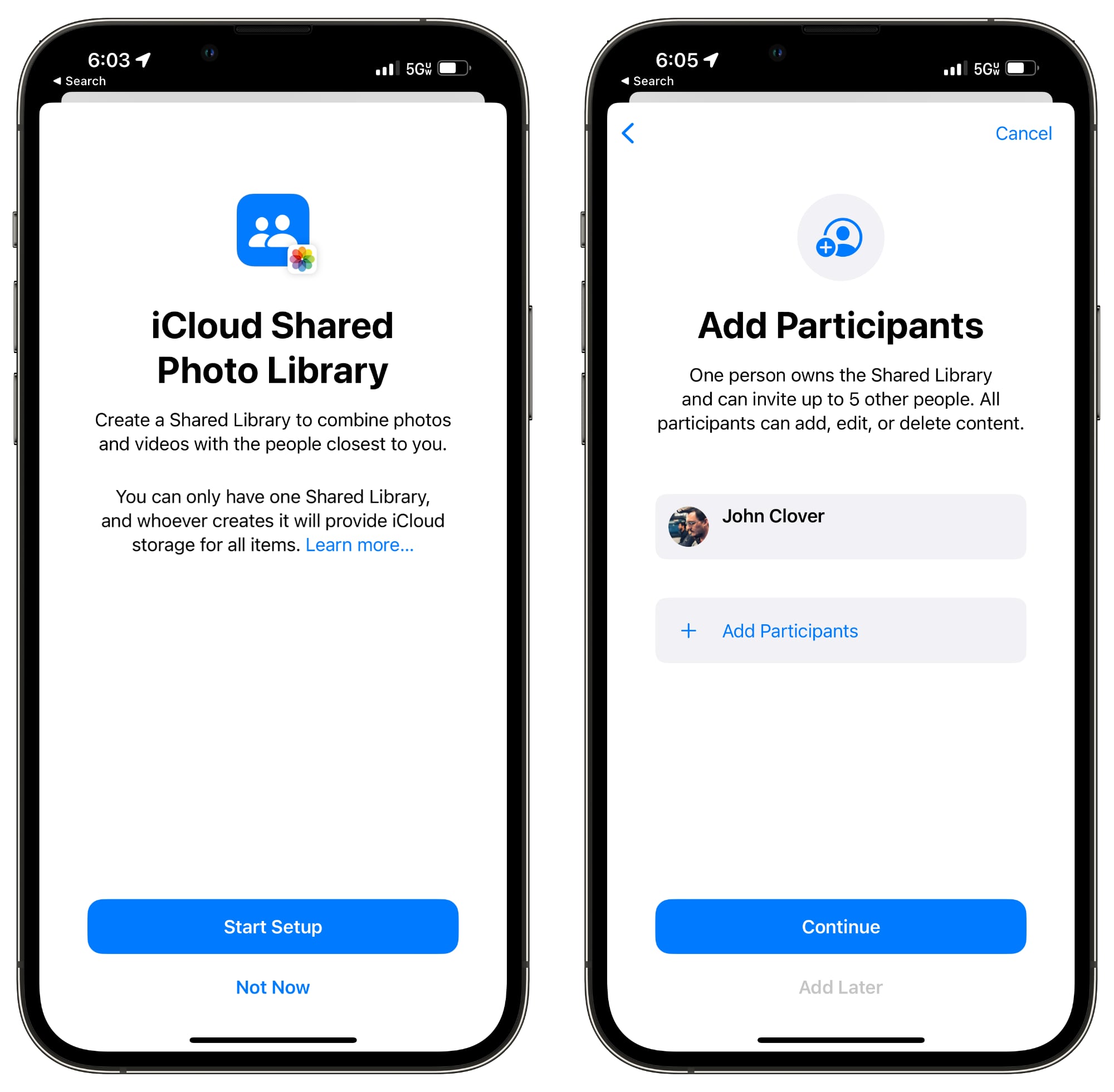
- Tap on Set Up.
From there, you're going to want to go through all of the available setup steps, which includes adding participants and choosing the photos that you want to share.
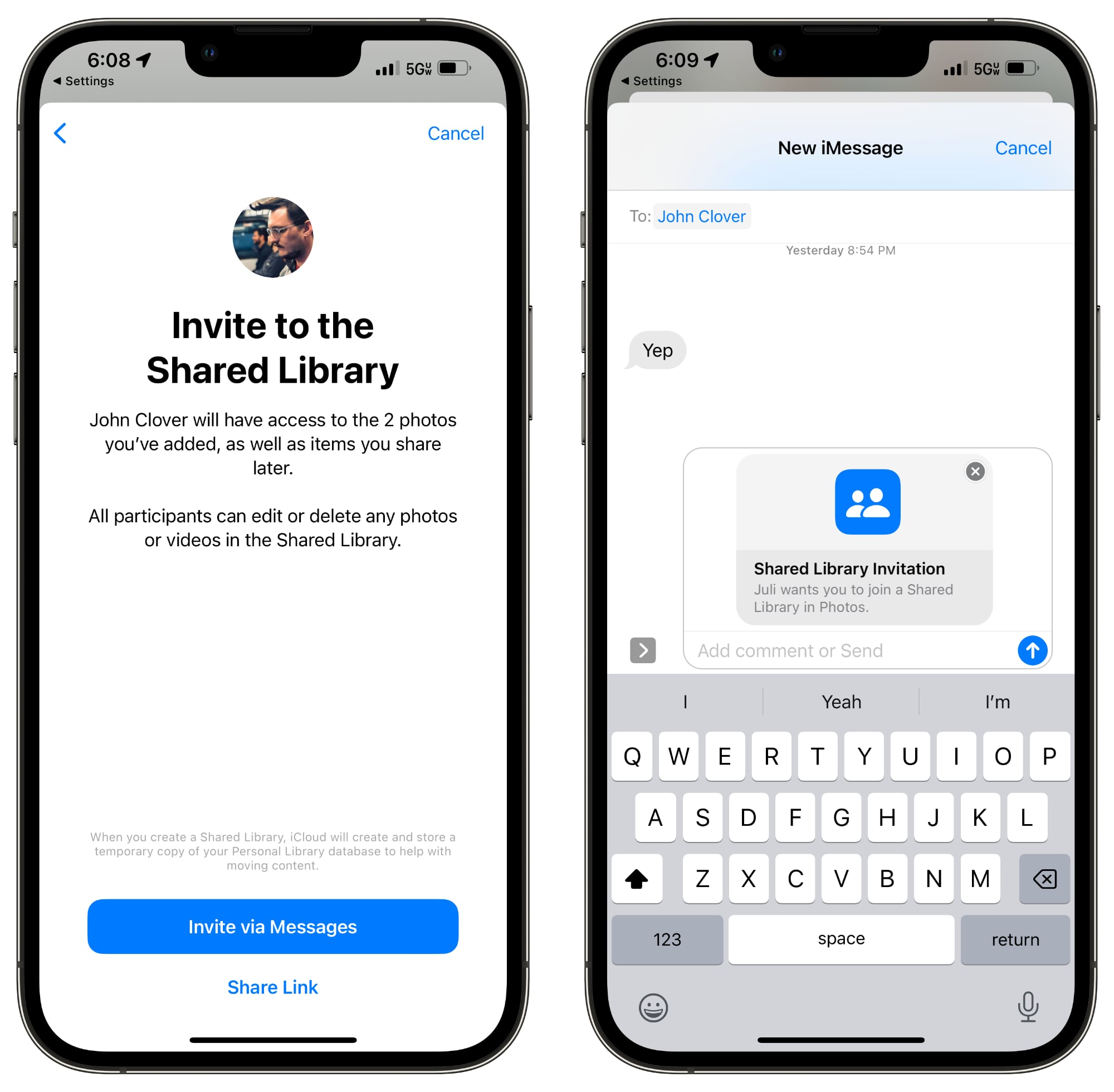
You can expect iCloud Shared Photo Library to work exactly like the standard library, but with more than one user. All participants can add and delete photos, and photos that you add to the library are moved to your personal library.
There are a lot of intricacies to deal with when it comes to iCloud Shared Photo Library, so you are absolutely going to want to read our dedicated iCloud Shared Photo Library guide before setting it up.
5. Customize Your Safari Start Page
You can change what's displayed on your Safari start page, opting in to (or out of) sections like Frequently Visited, Shared With You, Siri Suggestions, and more, plus you can pick a custom wallpaper.
- Open up Safari.
- Open up a new blank page.
- Scroll all the way down to the bottom of the page.
- Tap on "Edit."
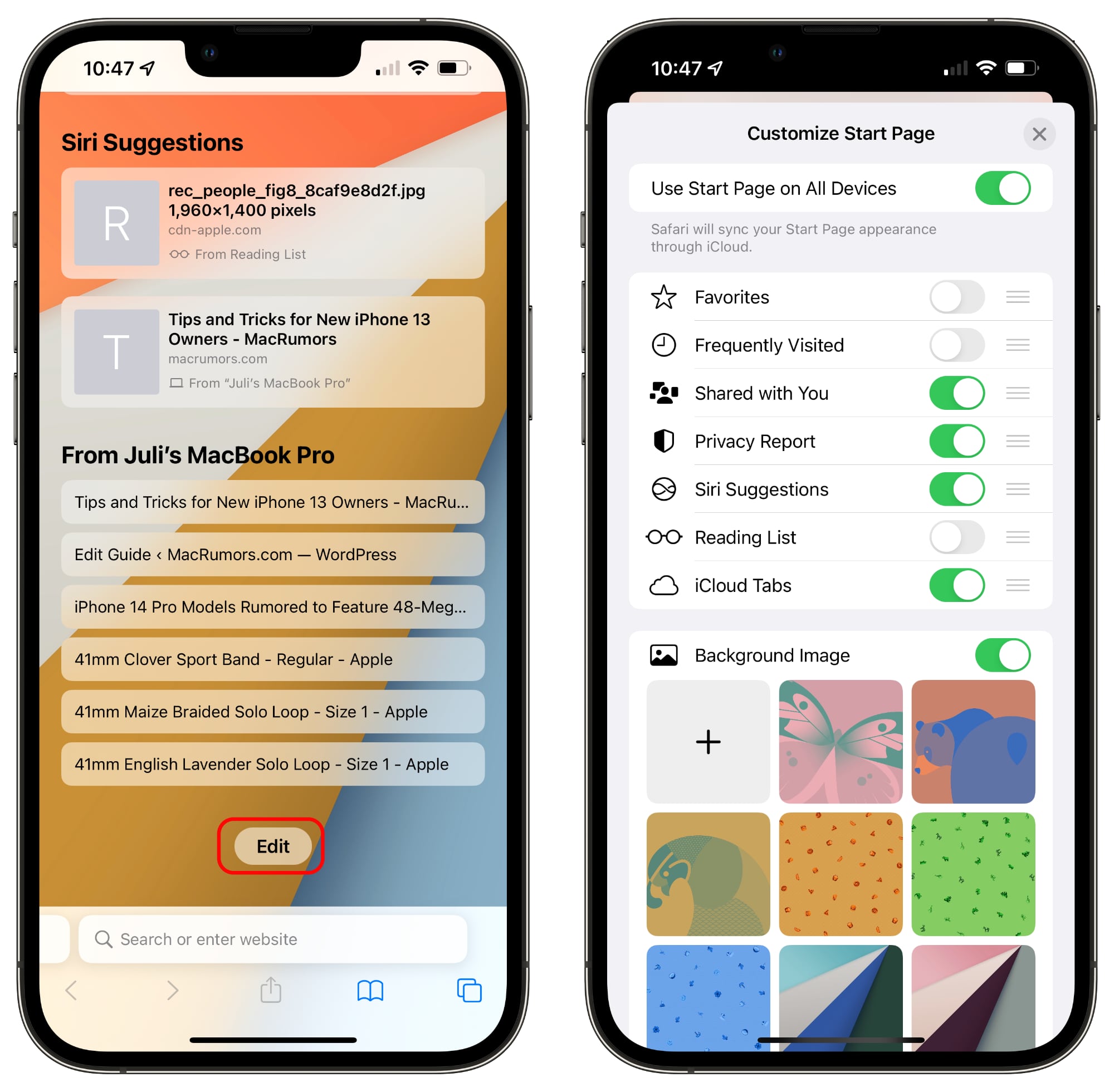
- Toggle on the sections that you prefer.
- Toggle on "Background Image" if you want to pick a custom background for Safari. You can choose from the available Apple-designed backgrounds or use your own photo by tapping on the "+" button.
- If you want the same Start Page on all devices where you're signed into iCloud, toggle on "Use Start Page on All Devices" at the top of the page.
- When you're all done customizing, tap on the "X" button in the upper right hand corner.
Options that you can toggle on or off include Favorites, Frequently Visited, Shared With You, Privacy Report, Siri Suggestions, Reading List, and iCloud Tabs.
6. Change Your Safari Design
Apple attempted to introduce an overhauled Safari design in iOS 15 with floating tabs and an interface that merged the tab bar and the URL bar, but the changes were not well received and Apple ultimately reverted to the standard iOS 14 Safari design.
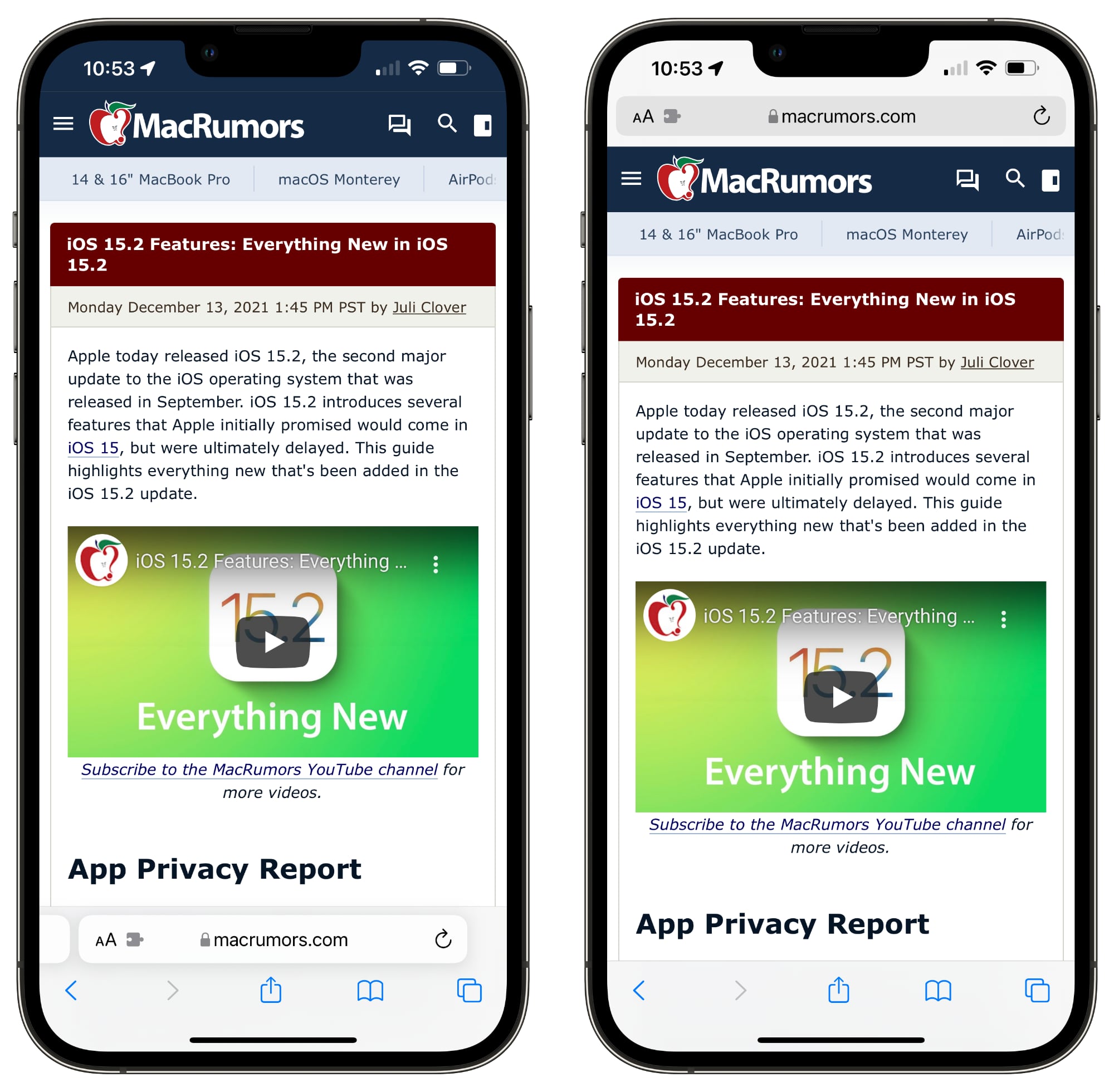
Safari Tab Bar on bottom (left), Safari Tab Bar on top (right)
There are still remnants of that new Safari design, though, and you can elect to move your Safari Tab Bar to the bottom of the Safari interface, and you can chose to activate "Allow Website Tinting," a feature that blends the background color of the website with the URL bar.
- Open up the Settings app.
- Scroll down to Safari.
- Under Tabs, select the "Tab Bar" option for a tab bar located at the bottom of the Safari window. Choose "Single Tab" for the top bar.
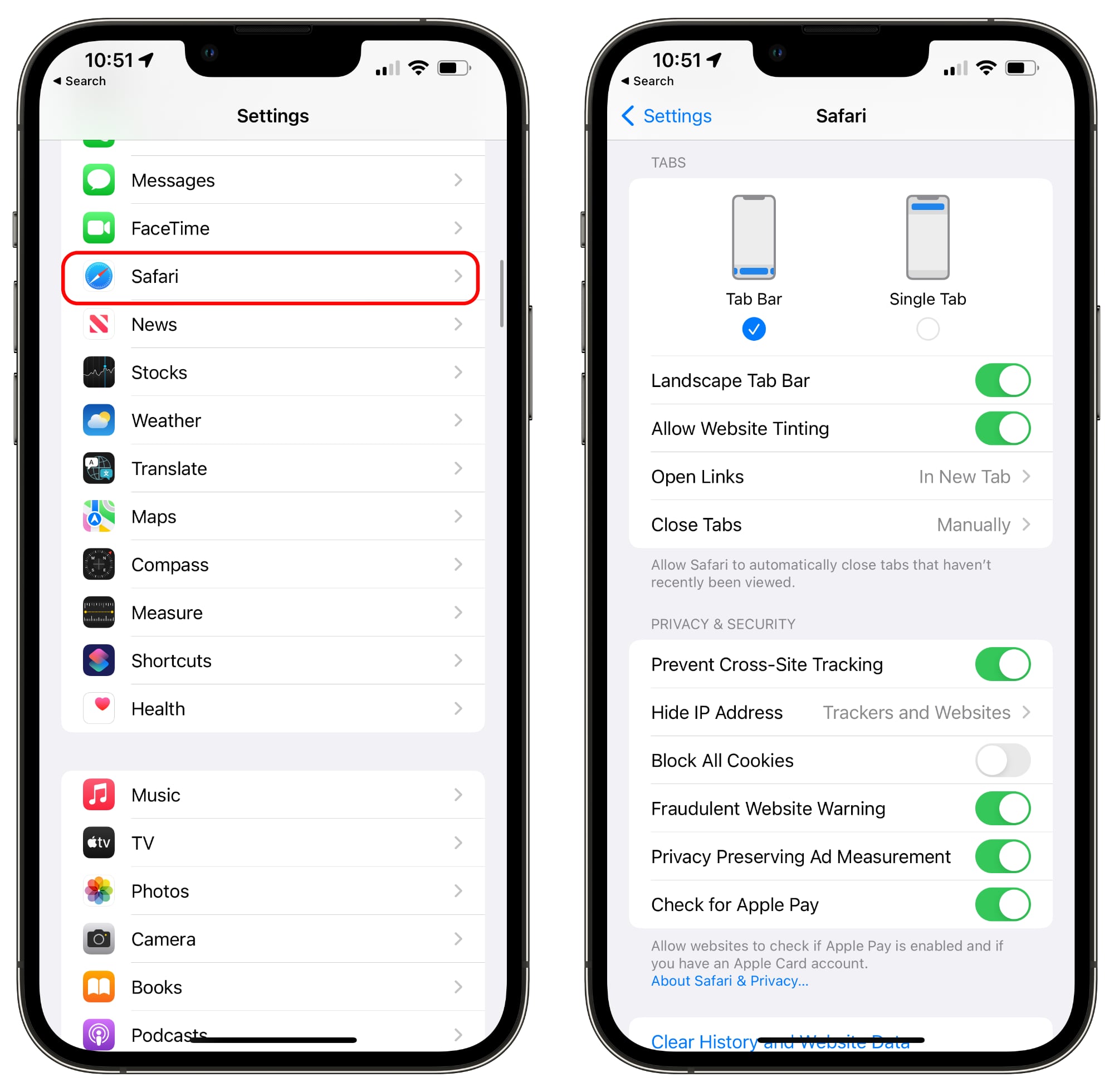
- Toggle on "Allow Website Tinting" if you want to have the color blending feature when using the top bar, and choose "Landscape Tab Bar" if you want to see your open tabs when the iPhone is held horizontally.
Note that "Allow Website Tinting" is a feature that shows up when using the top bar. It causes the URL bar to turn the background color of the website when you scroll down on a page for a more seamless look.
Tip: You can also swap between the top and bottom navigation bars in Safari itself. Just tap on the "Aa" icon in the URL bar and then choose "Show Bottom Tab Bar" or "Show Top Address Bar."
7. Rearrange Your Home Screen Pages
If you want to rearrange your various Home Screen pages that house apps, you can do so quickly and easily.
- Press and hold in an empty space on the Home Screen to enter "jiggle mode," where the app icons are wiggling slightly.

- Tap on the row of dots at the bottom of the page.
- Your Home Screen pages will be shown in a grid view. Put a finger on one page and drag it to move it to a new position relative to your other pages.
- Once you have your pages the way you want them, tap on "Done" in the upper right corner.
Tip: You can also delete Home Screen pages using this interface. At the grid view, tap on the checkmark under the page that you want to eliminate, and then tap on the minus (-) icon to delete it.
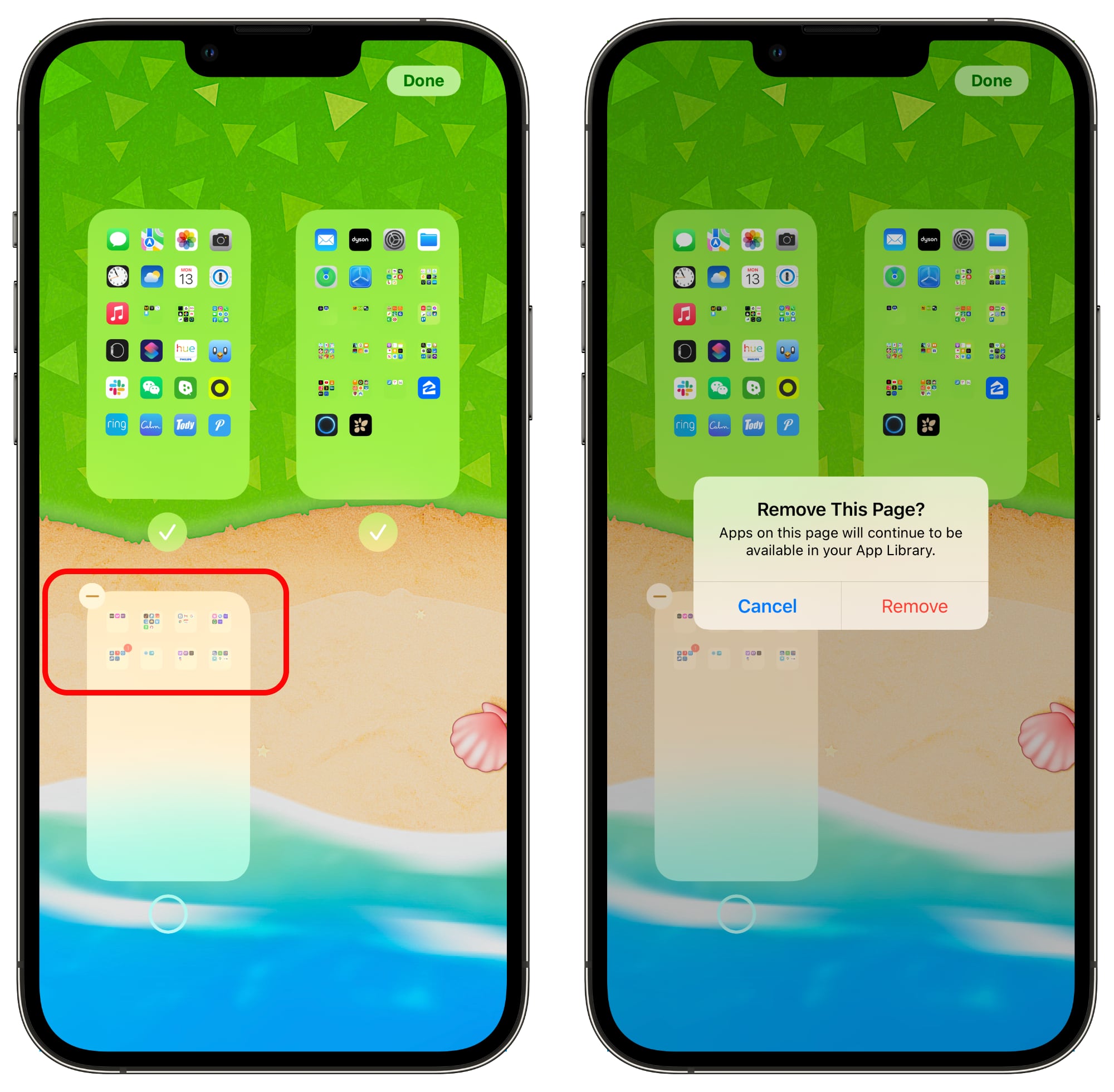
8. Edit and Undo Send Messages
If your new phone is the first time you're using iOS 16, you should know that there are new features in the Messages app to be aware of. You can both Edit and Undo Send on iMessages that you sent, as long as the person you're chatting with also has an iPhone and has iOS 16 installed.
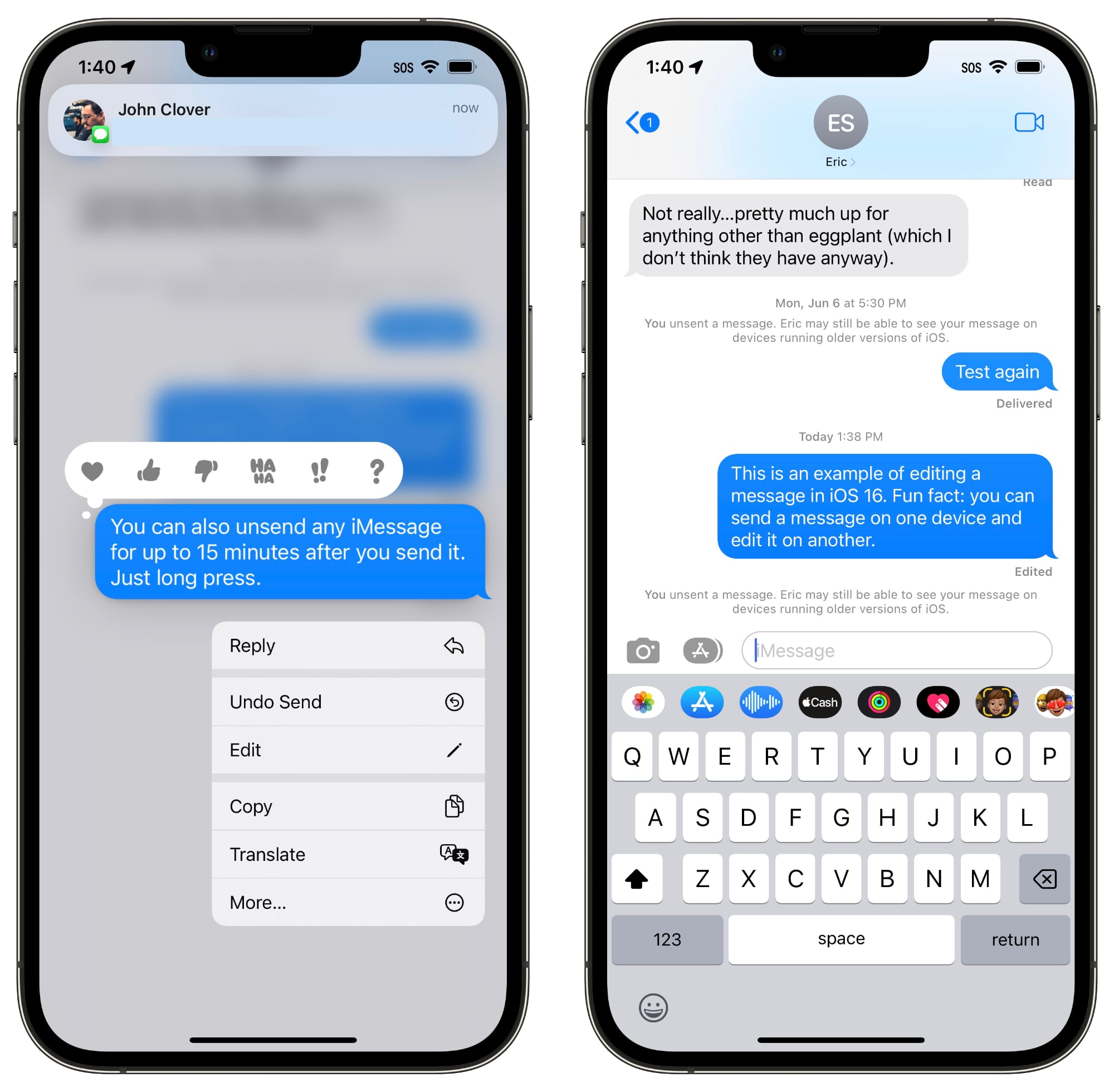
Using these features is as simple as long pressing on a message you've just sent to see the options. Note that there are time limits to be aware of. You can unsend a message up to two minutes after sending it, and edit for up to 15 minutes.
There are a bunch of other Messages features for things like reporting junk, marking messages as unread, and recovering deleted messages, with info available in our iOS 16 Messages guide.
9. Store Two-Factor Authentication Codes in Passwords
It's a good idea to set up two-factor authentication for any online account where the feature is available, and with iOS 15, you no longer need a separate verification code app like Google Authenticator or Authy for storing one-time passwords. Two-factor authentication codes (or one-time passwords) are the secondary passcodes that you use when logging into a website, with these codes regenerated every 30 seconds, which makes it much more difficult for your accounts to be breached.
Apple now has a built-in feature for storing two-factor authentication codes right alongside your iCloud Keychain passwords. Here's how to add a code:
- Open up the Settings app.
- Scroll down to "Passwords."
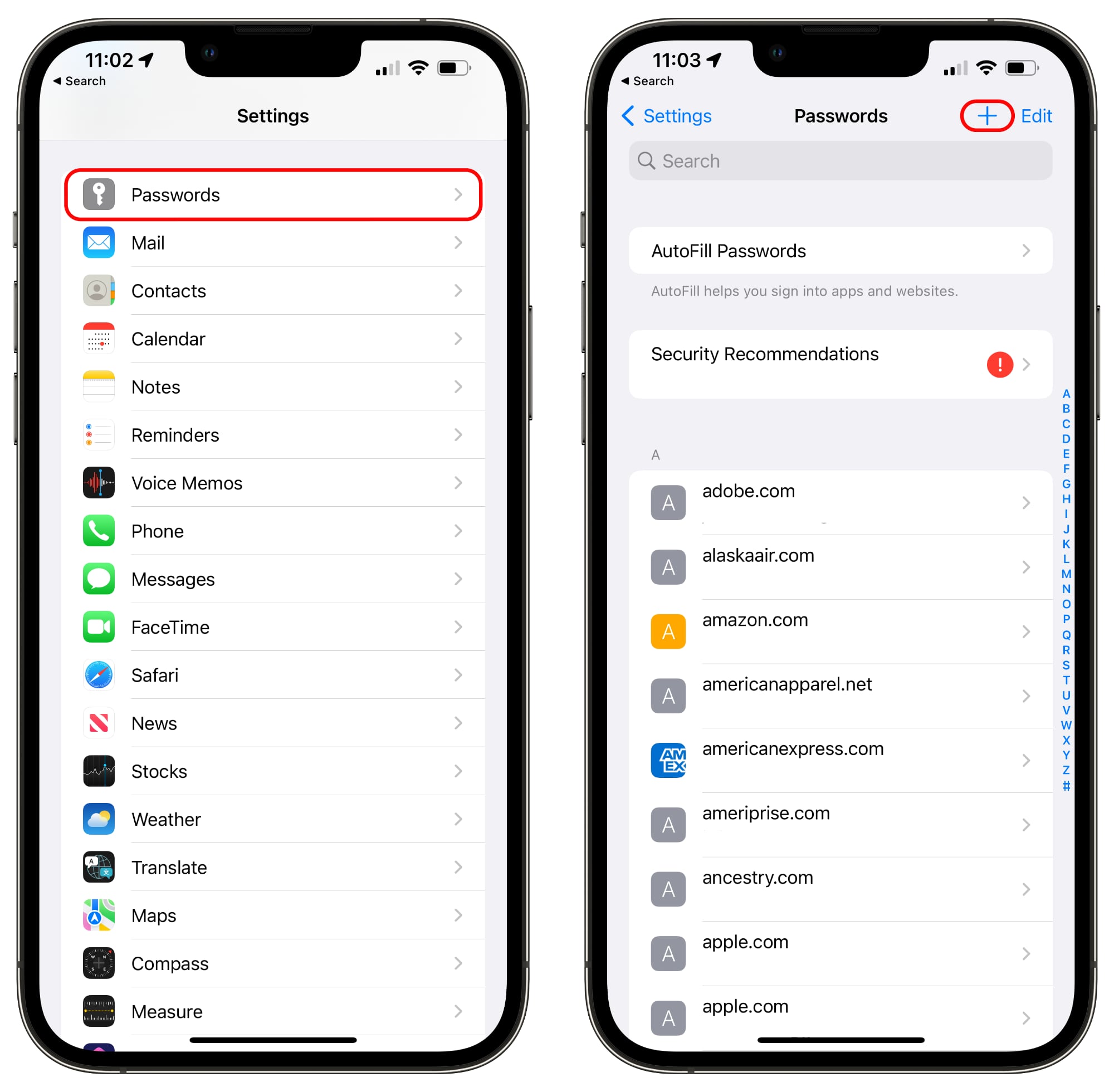
- If you're adding a two-factor code for a login and password already stored in iCloud Keychain, search for the entry that you're looking for. Otherwise, tap the "+" button to add a new login.
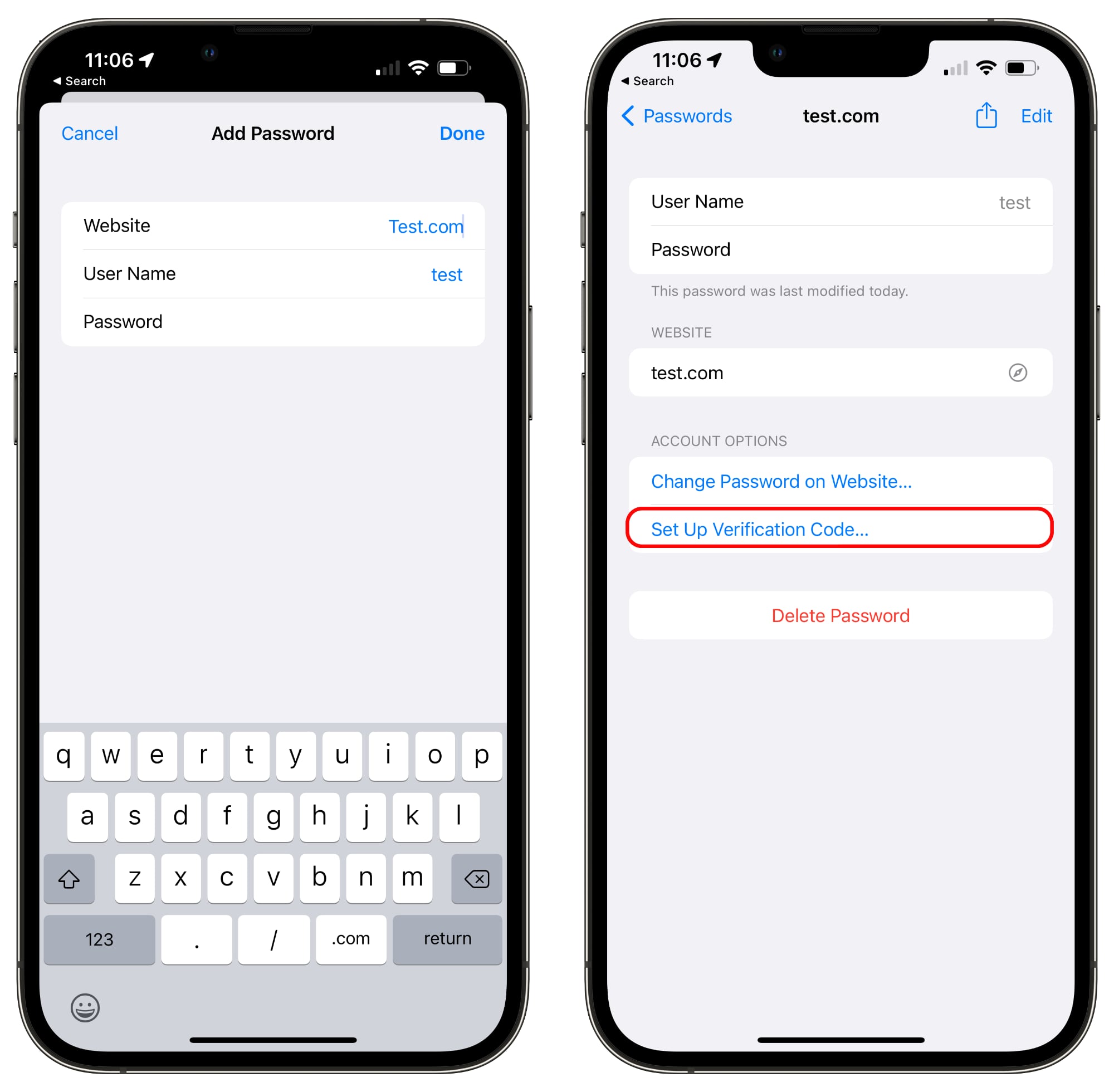
- After either accessing your login and password for the account you're interested in or adding new details, tap on "Set Up Verification Code."
- Initiate the two-factor authentication process for the website or account where you're enabling two-factor verification.
- For many services, you're provided with a QR code that you can scan to set up two-factor authentication, though this does require two devices. If you have a QR code to scan, tap on the "Scan QR Code" option. Alternatively, tap on "Enter Setup Key" and enter the number that you're provided from the website.
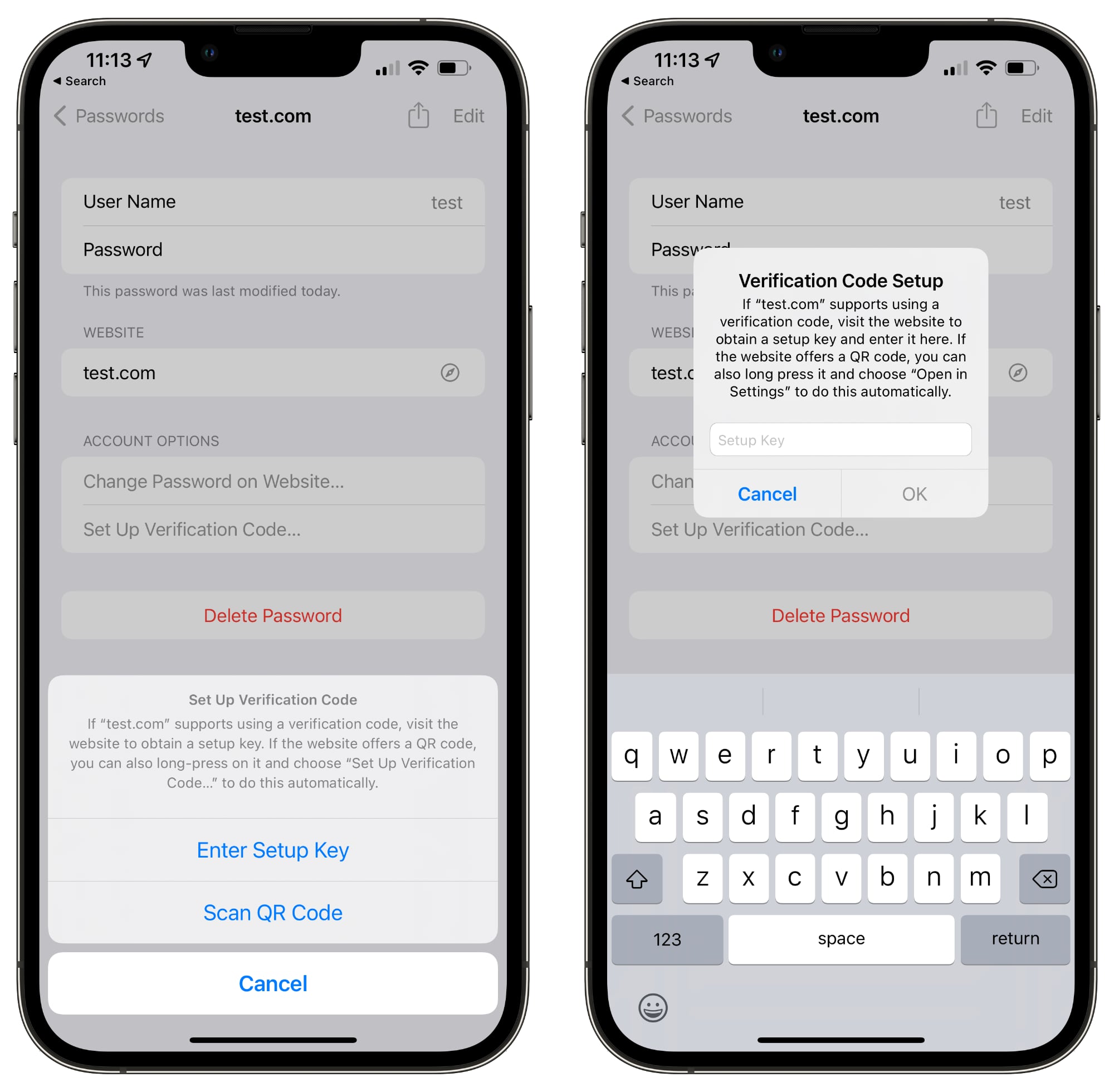
- After the QR code is scanned or the Setup Key is entered, the login will automatically update with the verification key.
Once set up, you can use the verification code found in the Passwords app whenever you need to verify your identity with a one-time passcode for that website or service. If you hold down on the verification code, you can copy it and then paste it into the site where it's needed, and if you have iCloud Keychain enabled, it will autofill across your devices.
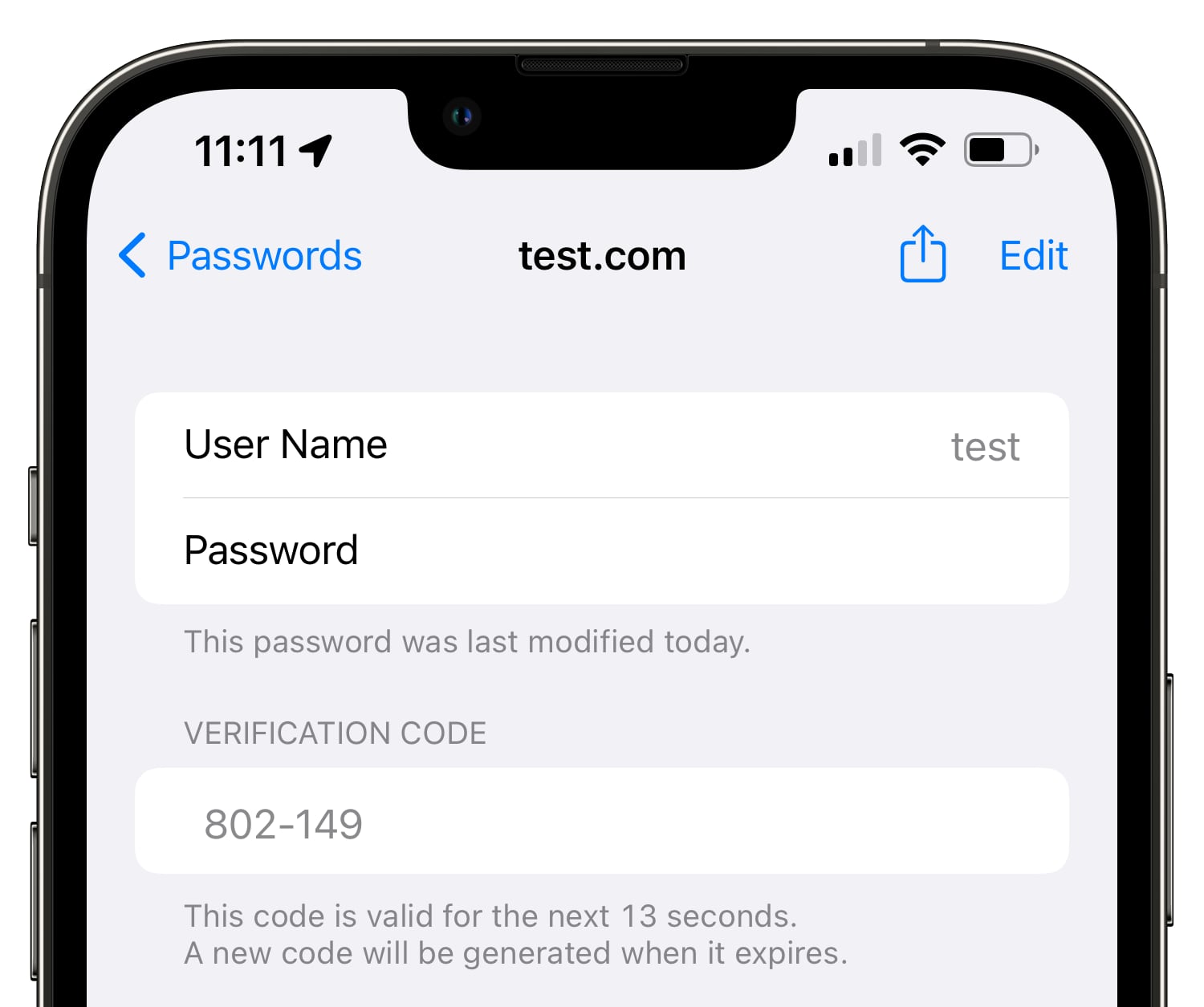
You will need to set this up individually for each website that uses two-factor authentication.
Tip: If you're setting up two-factor authentication on a website on your iPhone, when you see the QR code, long press on it with your finger. You'll see an option to "Add Verification Code in Passwords," and if you tap it, you can automatically add the two-factor verification to your site login without needing to scan a QR code.
10. Maximize Your Privacy With iCloud Private Relay and Hide My Email
Starting with iOS 15, Apple made web browsing and sending email more secure by cutting down on the ways that companies can track your online behavior. iCloud Private Relay, for example, obscures personal information like IP address and location, which can be used to track your browsing across different websites. iCloud Private Relay works in the background (if you want to know how, we have a guide) and it does require a paid iCloud account, priced at $0.99 and up per month.
On any new device, you're going to want to make sure you have iCloud Private Relay turned on by following these steps:
- Open up the Settings app.
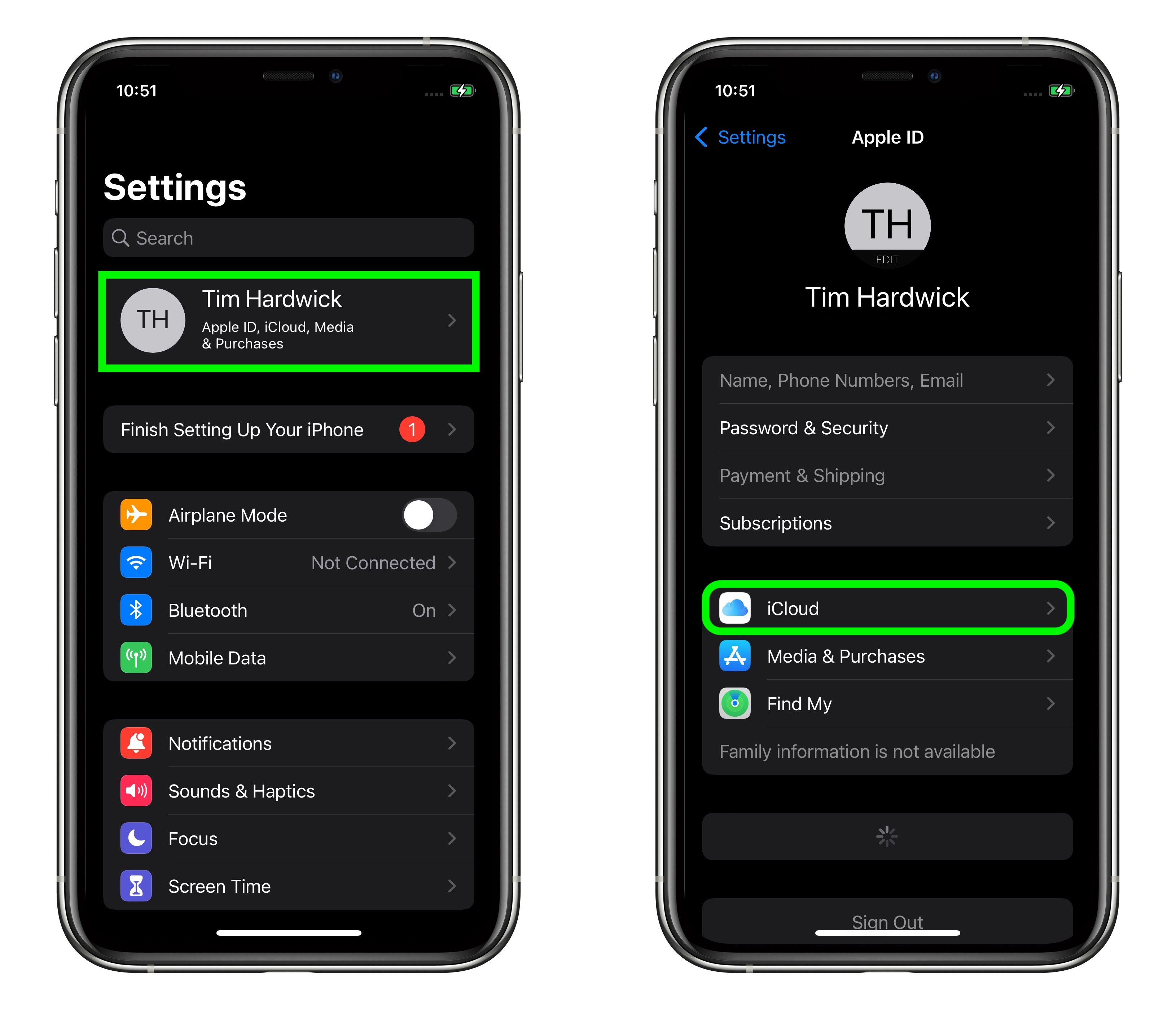
- Tap on your name to open up your Apple ID and iCloud settings.
- Tap on "iCloud."
- Tap on "Private Relay."
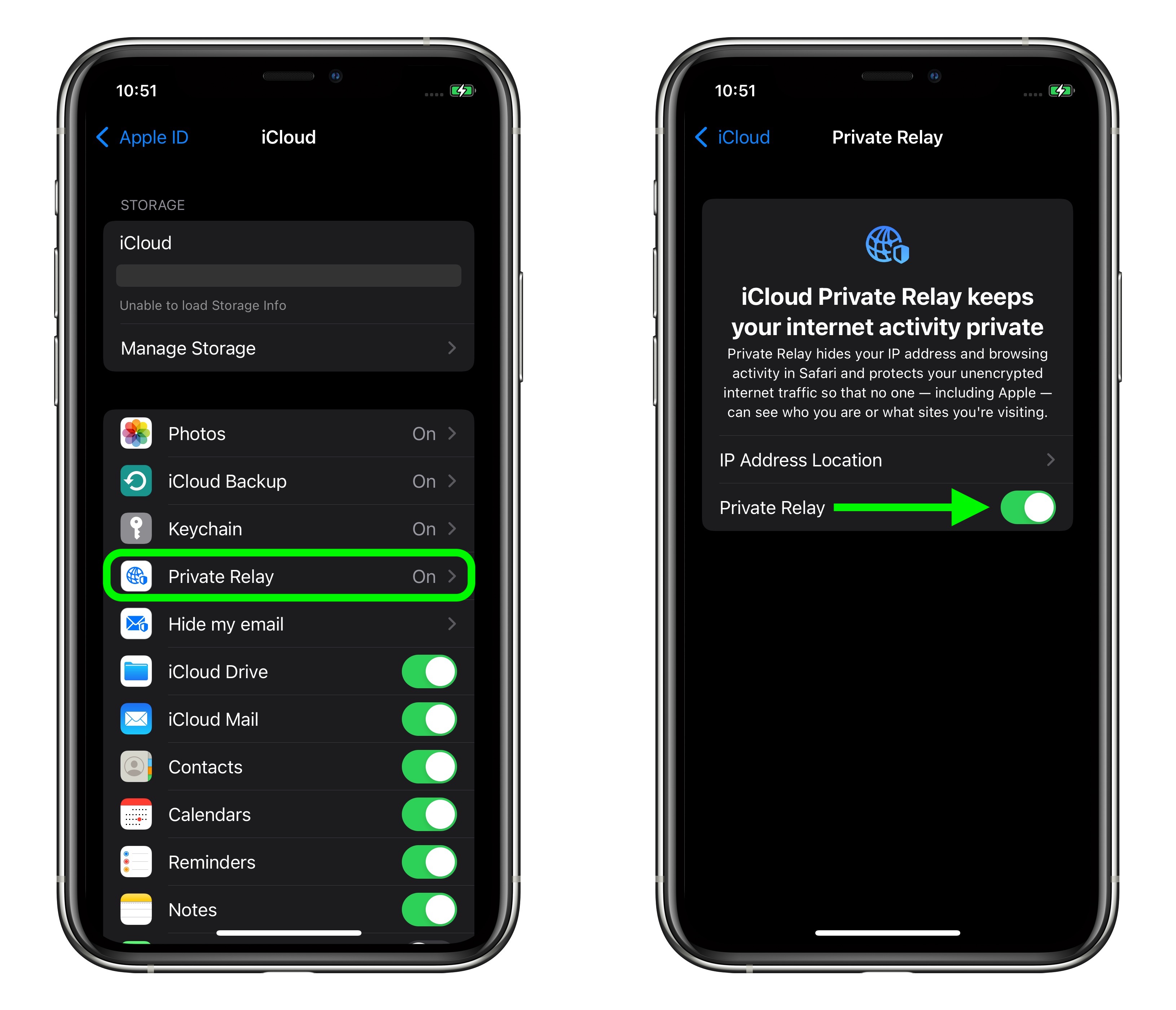
- Make sure "Private Relay" is toggled on.
Hide My Email, which also requires a paid iCloud account, lets you create different email addresses for each site, so you can disable them if you start getting spam or other unwanted content from someone you've interacted with. Hide My Email temporary addresses all forward to your main Apple email address and can be easily managed.
You can use Hide My Email in two ways. It's as simple as opening up the Mail app and composing an email. In the From field, tap and then choose "Hide My Email" to automatically generate a random address that will forward to your inbox.
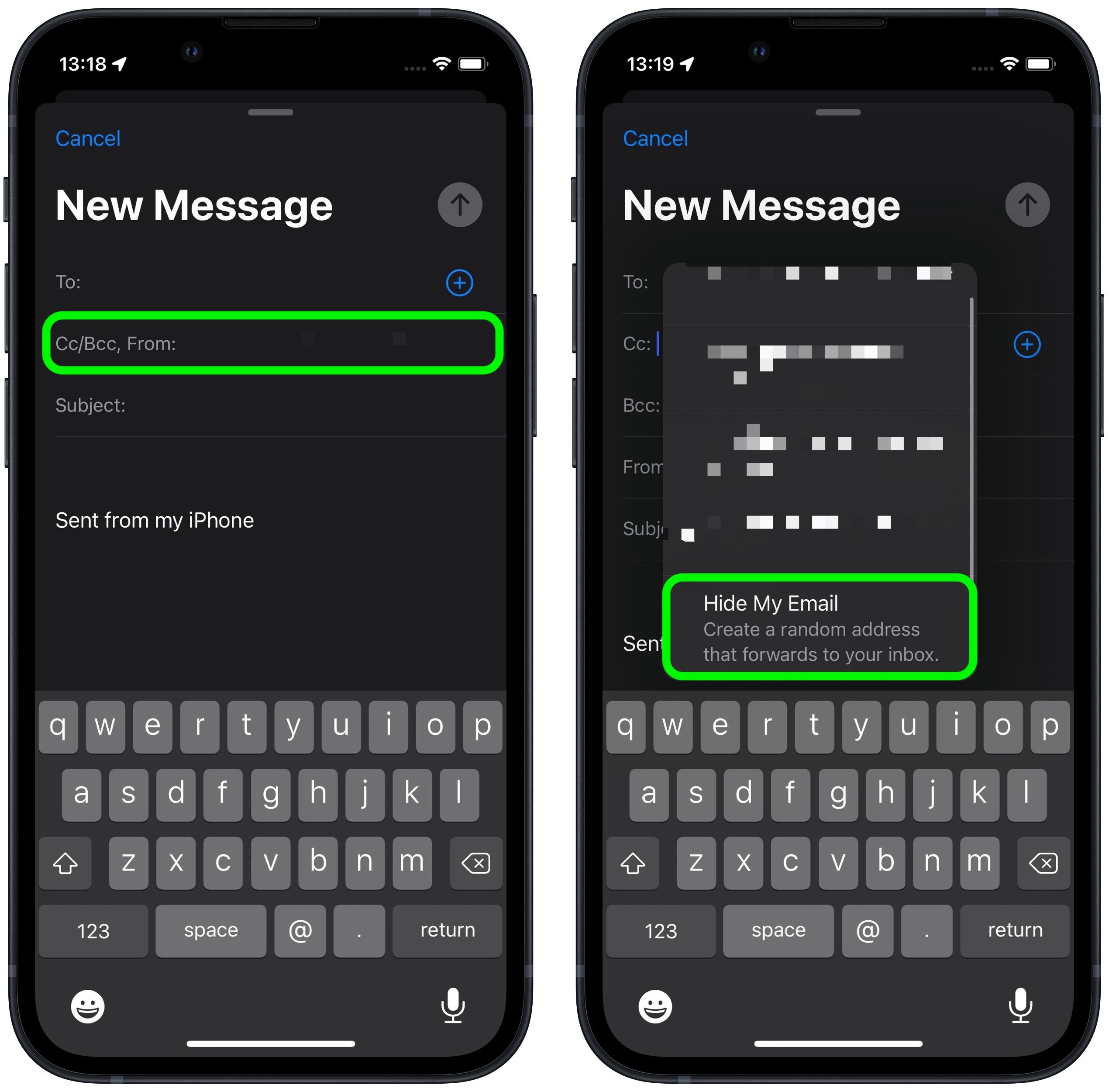
Alternatively, follow these steps:
- Open up the Settings app.
- Tap on your name.
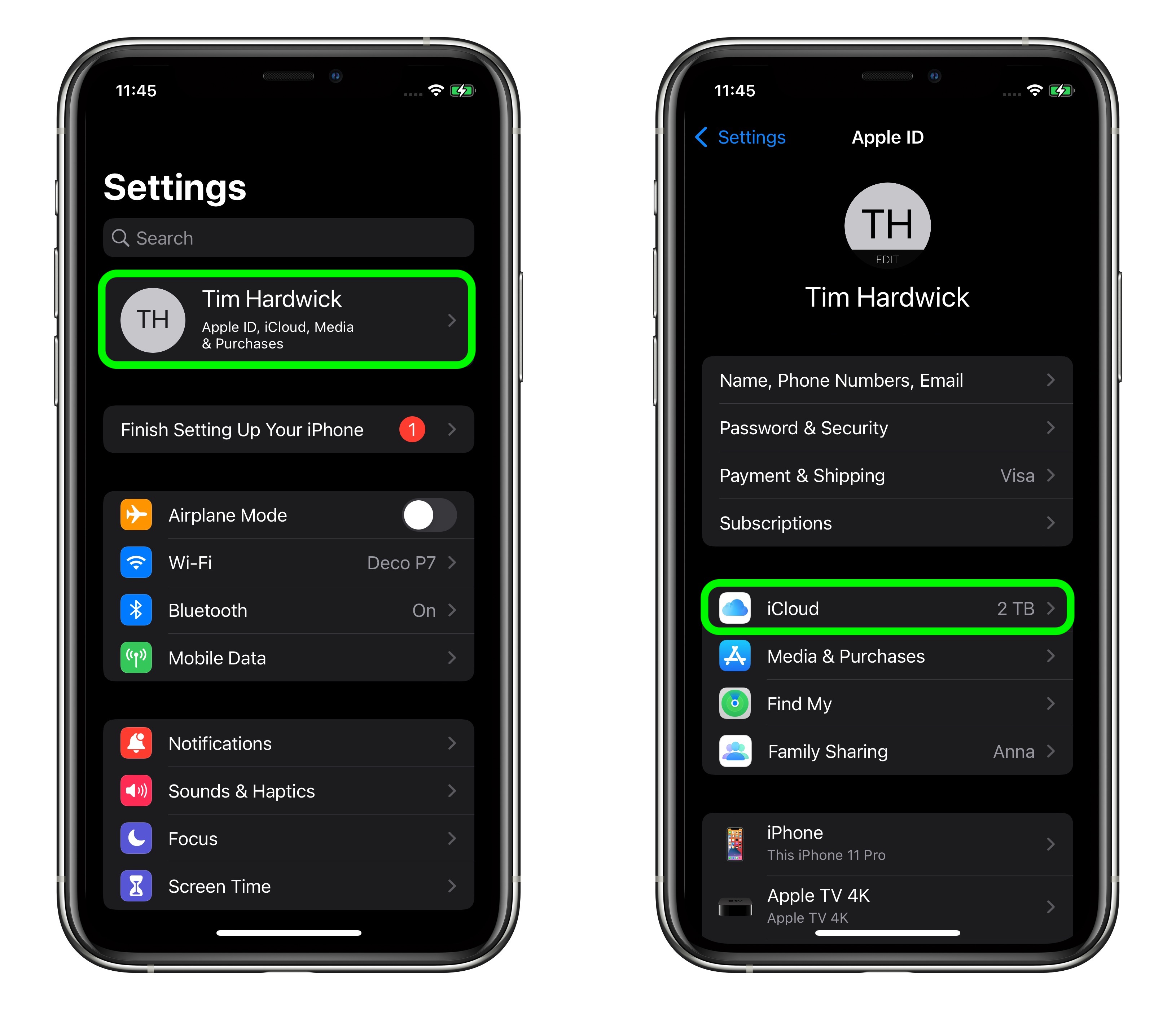
- Tap on "iCloud."
- Tap on "Hide My Email."
- Tap on the "+ Create New Address" button.
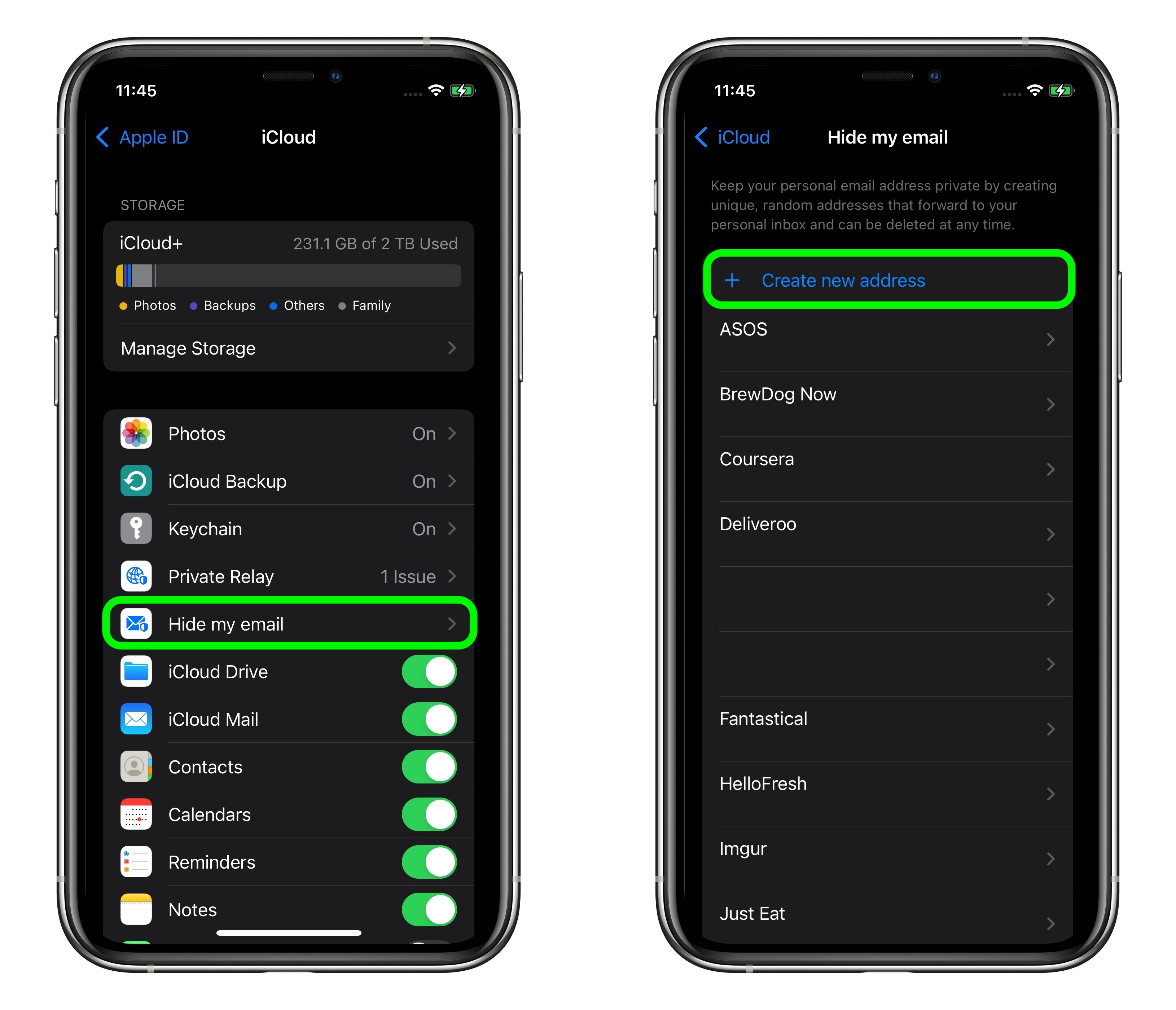
- Choose a label for your Hide My Email address.
- Tap "Next," then tap "Done" and your randomly generated email address is ready to use.
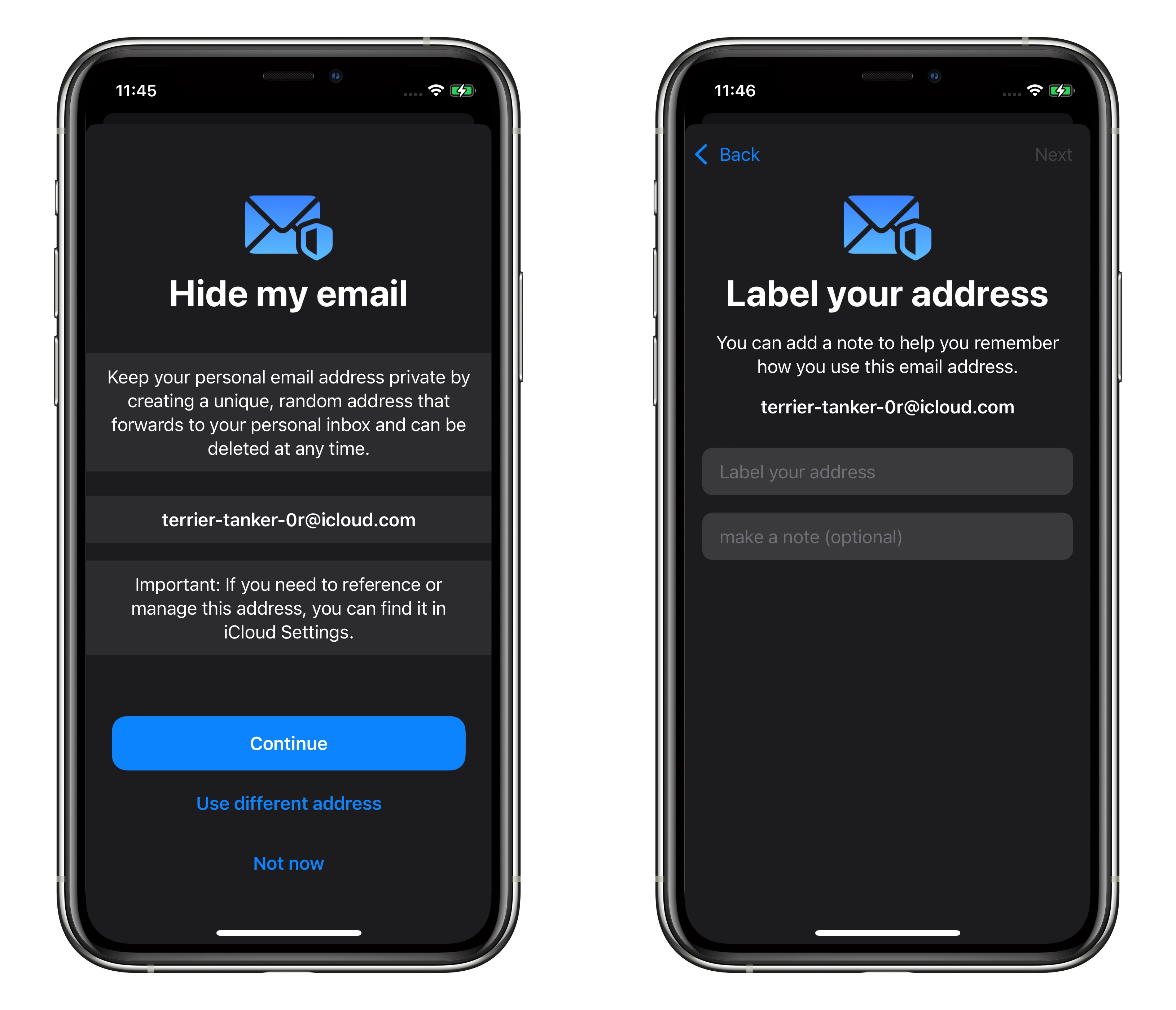
This Hide My Email interface in the Settings app is also where you can manage all of the temporary email addresses that you've created. You can deactivate any of the temporary email addresses at any time and the company or person that has that email address will no longer be able to contact you.
Tip: You can change the email address that your Hide My Email addresses forward to by following our Hide My Email tutorial.
11. Set up Focus Modes and Link Focuses to Lock Screens
If you have customized Lock Screens you've created, you can link them to a specific Focus Mode, which means you can set up dedicated Lock Screen and Home Screen interfaces for your different modes like work, home, exercise, and more. Switching to that Lock Screen activates the Focus, and that Lock Screen will also come up if you have the Focus set to activate at a specific time.
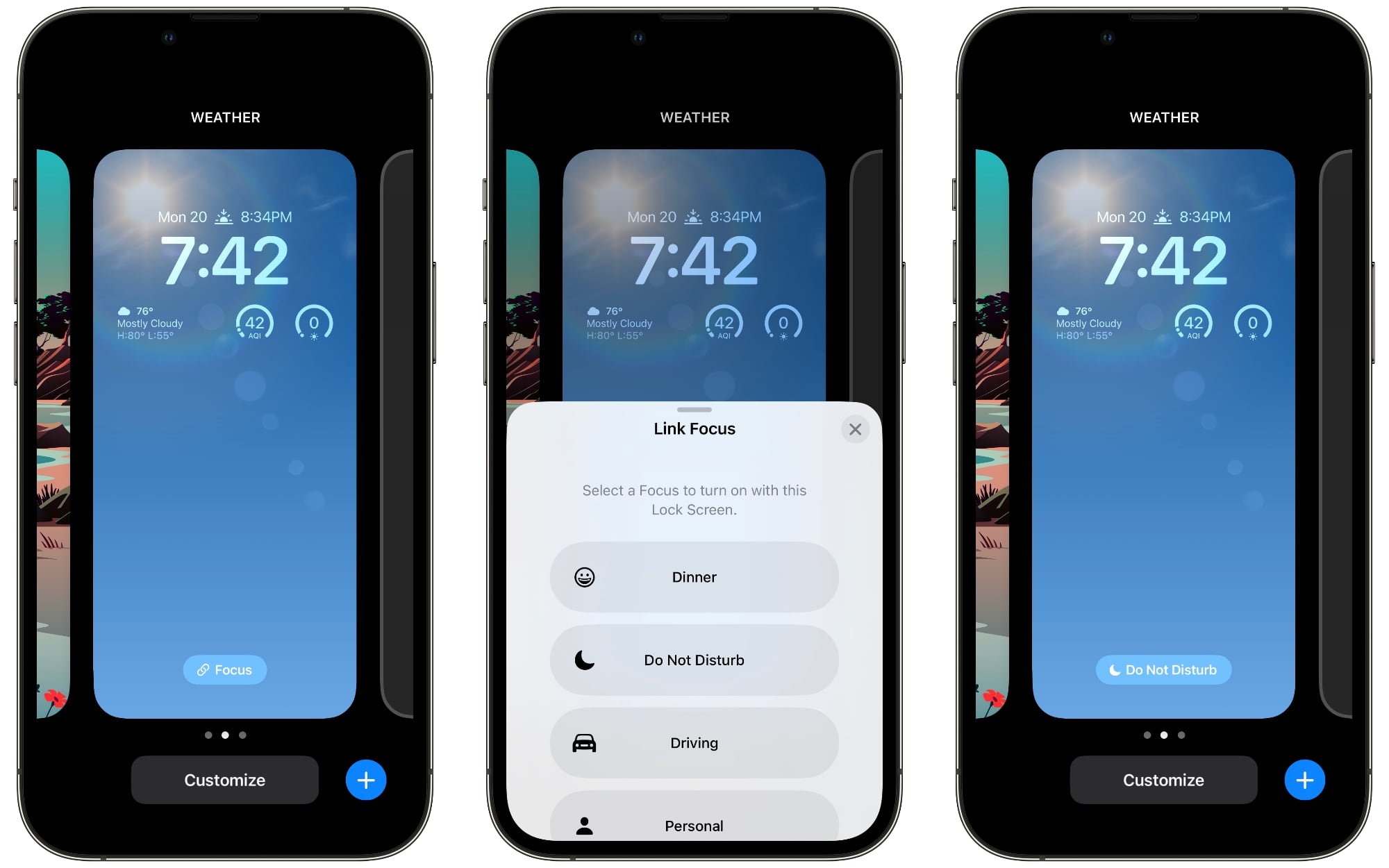
- On the iPhone's Lock Screen, unlock with Face ID or Touch ID.
- Long press to get to the Lock Screen customization interface.
- On your Lock Screen of choice, tap on "Focus."
- Choose one of your Focus modes to link it to the Lock Screen. If you already had a Focus mode set up, that's all you need to do. Swapping to the Lock Screen will now activate the Focus mode linked to it.
- If you need to create a new Focus or customize an existing Focus, tap on Focus settings at the bottom of the page.
- In the Focus interface, tap on "+" or one of the existing Focus modes to change it up. From there, follow the on-screen instructions.
Focus modes are super useful if you want to separate work life and home life or cut down on distractions when studying, working out, cooking, meditating, and more. You can set specific apps and in iOS 16, even choose specific Mail accounts and Safari tab groups to be accessible.
That said, Focus modes can be a lot, so we do have a dedicated Focus guide that walks through everything you need to know to get the iOS 16 Focus features set up.
12. Have Fun With Remove Subject From Background
Apple's iPhone 14 models (and all iPhones running iOS 16) have a fun feature that lets you pull the subject from any photo or image so you can copy it and use it in Messages, emails, and more.
- Select a photo, Safari web image, or another image that has a clear subject.
- Place your finger on the screen over the subject and hold it there gently.
- You'll see a glowing border surround the subject.
- Tap on the "Copy" option to copy it to your clipboard, or on Share to drop it into an email or a message.
- Alternatively, drag the highlighted image with a finger and open up another app to drop it in.
Apple uses machine learning functionality for this feature, so it can be a way to create little stickers of your own from your photos or to add a new background for a subject image. It's not perfect and it works best when there's a clear color difference between the subject and the background, but it's fun to play with.
13. Use Your iPhone as a Webcam for Your Mac
If you have a Mac running macOS Ventura, you can use your iPhone 14 as a webcam, bypassing the lower quality built-in webcam of the Mac. You will need a little stand to attach your iPhone to your Mac, and Belkin sells options for both Mac notebooks and Mac desktops, plus you can get affordable stand options on Amazon.
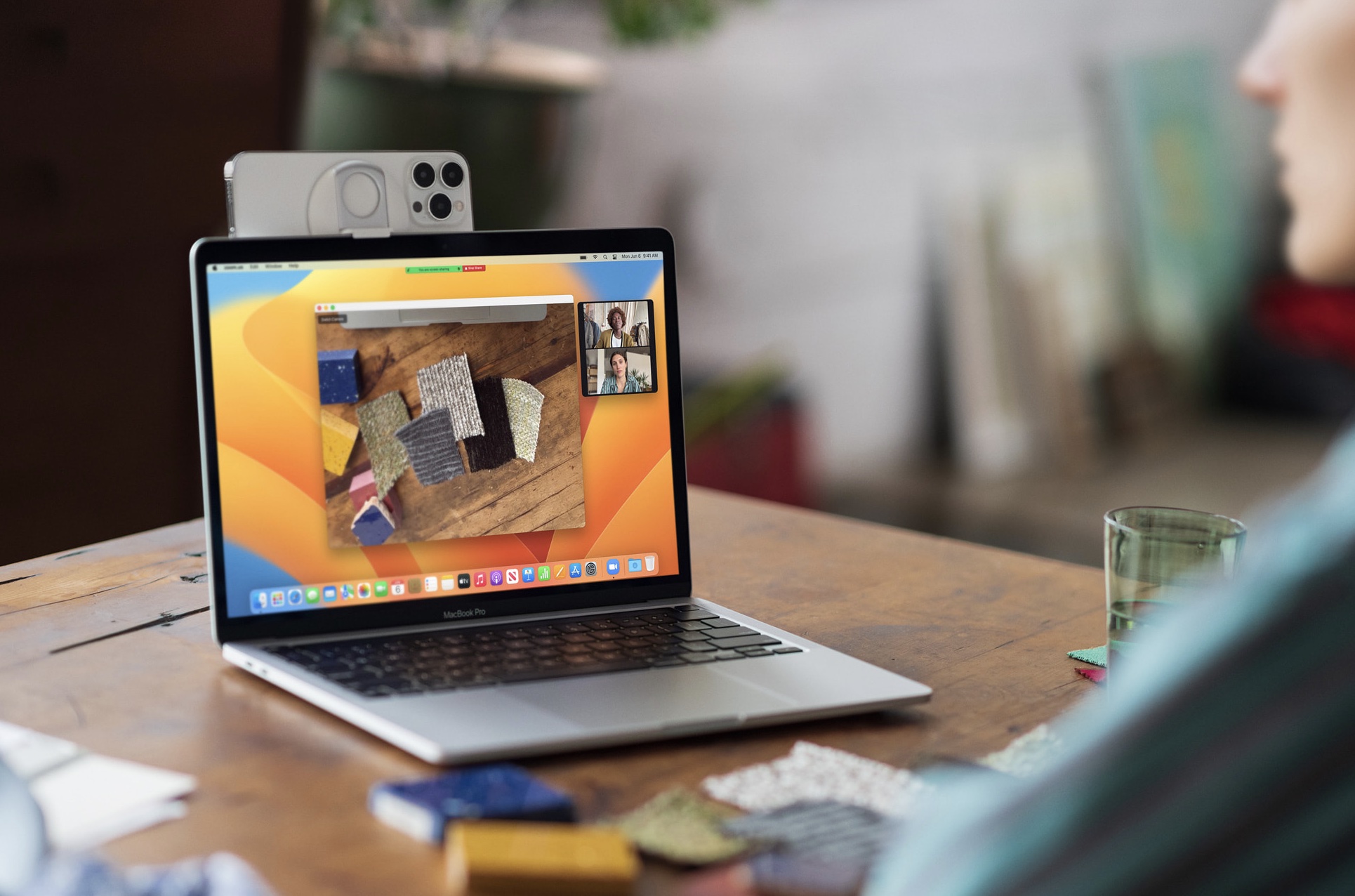
Once you have a stand, with your iPhone 14 attached to your Mac, all you need to do is start up an app that uses the Camera like FaceTime, and your iPhone will automatically work as the Mac's camera.
There are features like Center Stage to keep you in frame as you move around, Portrait Mode to blur the background, and Desk View to show off what you're doing on your desk for demonstrations. If
14. Get Familiar with the Dynamic Island
If you have an iPhone 14 Pro, you have a Dynamic Island instead of a notch like the iPhone 14 models and prior-generation iPhone 13 models. The Dynamic Island is interactive, so you'll see apps and various iPhone features in that little pill-shaped box.
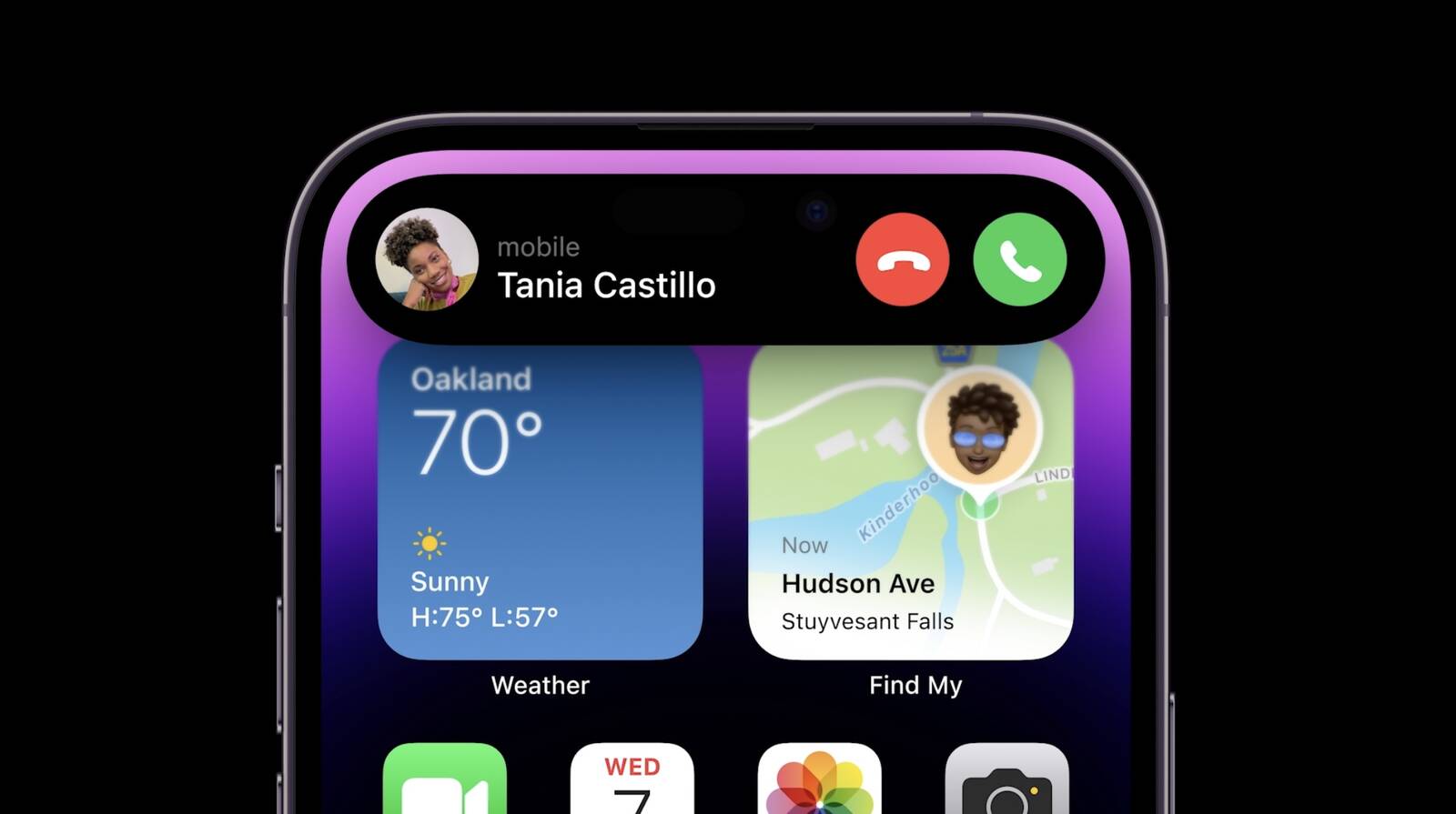
Here's some of what Dynamic Island can display by default:
- Apple Pay transaction confirmations
- Privacy indicators when microphone or camera is in use
- AirDrop file transfers
- AirPods connection status and battery life
- iPhone charging status and battery life
- Low battery alerts
- Silent mode turned on or off
- Face ID unlocking
- Apple Watch unlocking
- NFC interactions
- AirPlay connections
- Focus mode changes
- Shortcut actions
- Airplane mode/no data alerts
- SIM card alerts
- Accessories connecting
- Find My alerts
- Shortcuts
- Upcoming and turn-by-turn Maps directions
- Incoming phone call and duration of call
- Time remaining of playing song
- Active timers
- Live Activity info
- SharePlay sessions
- Screen Recording
- Voice memo recordings
- Personal Hotspot connection
You can also download apps that have support for the Dynamic Island, and anything with a Live Activity can display that information in the Dynamic Island. You can track car rides, keep an eye on sports games, track timers, and more. We have a list of third-party apps that support the Dynamic Island if you're looking for options.
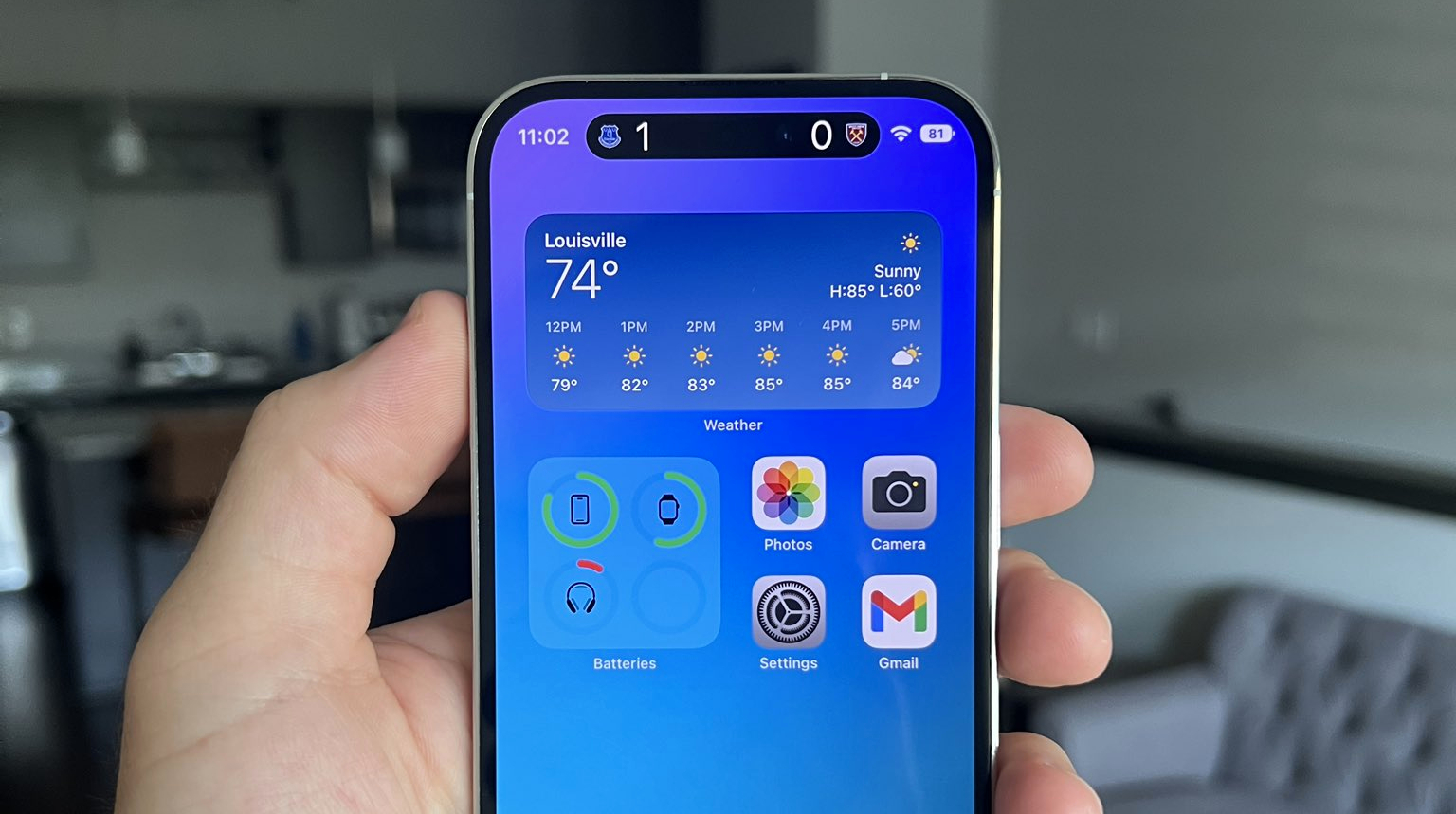
We also have even more information on the Dynamic Island and what it can do in our dedicated guide.
15. Do a Safety Check
After you've set up your iPhone 14, whether you're setting it up as new or transferring info and settings from another device, you should do a Safety Check. Added in iOS 16, Safety Check is designed to walk you through all of the privacy and security features on your device, so you can see who you're sharing information and location with.
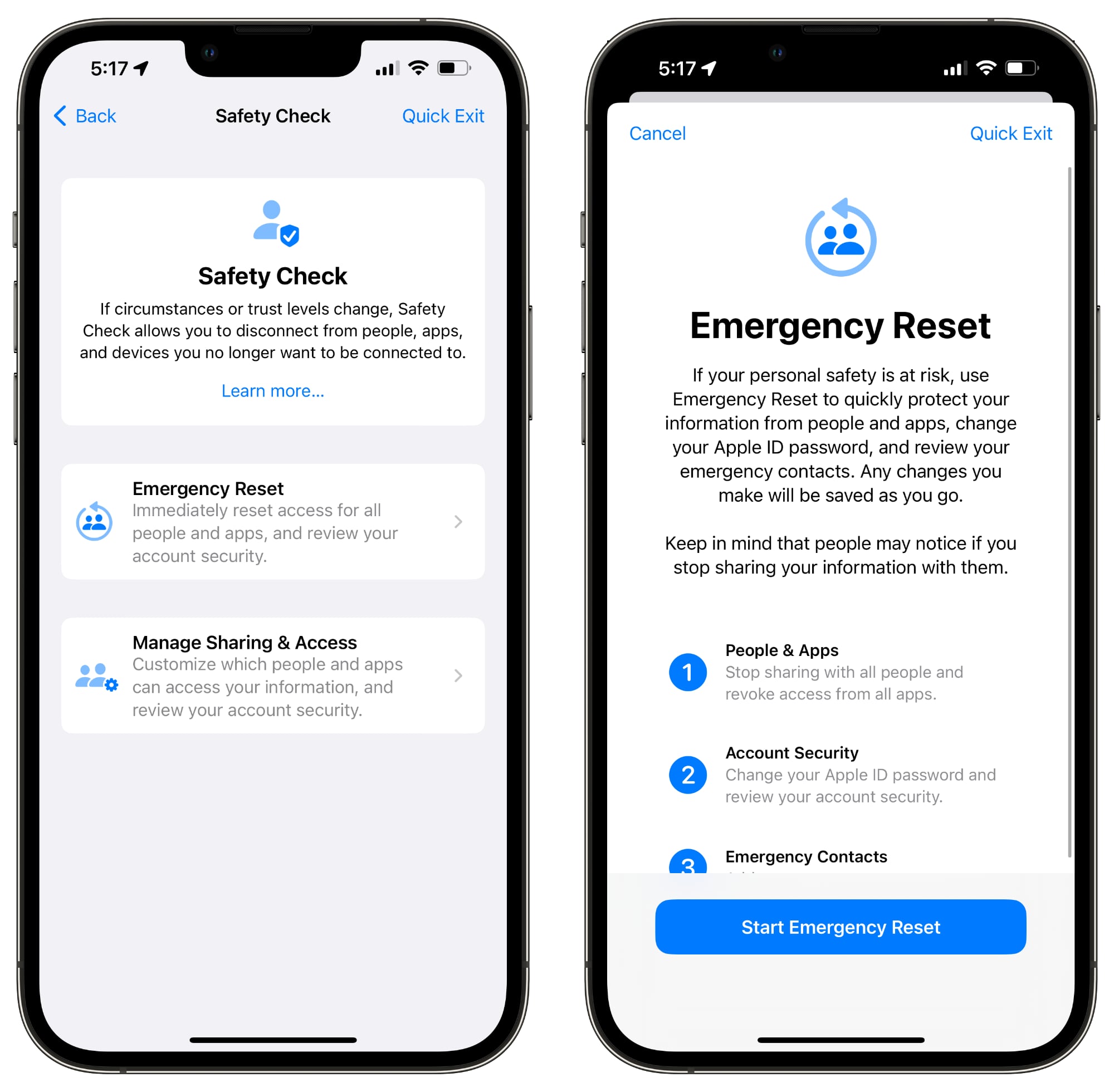
This feature is designed for people to quickly reset all of the data and location access they have granted to others, especially in a domestic violence situation, but it is also very useful for keeping track of which people and apps have access to your info.
- Open up the Settings app.
- Tap on Privacy and Security.
- Scroll down to Safety Check and tap it.
- Tap on Manage Sharing and Access.
- Authenticate with Face ID.
- From there, go through all of the steps to see what you're sharing with others, from location to photos and notes. If you want to change something, tap on the option, and if you don't, tap on skip to move on.
- Make sure to take your time and go through all of the different options because you'll also see lists of all the apps that have access to your data, which devices are signed into your Apple ID, and more.
Note that you'll also see an Emergency Reset option here, but unless you're in a situation where you need to immediately revoke all access to your location services, you're not going to want to use that. We have a more in-depth look at Safety Check in our privacy and security guide.
16. Test Emergency SOS via Satellite
All of the iPhone 14 models support Crash Detection and Emergency SOS via Satellite, which is designed to allow you to get help in an emergency even if there's no WiFi or cellular connection available. You're not going to want to try out Crash Detection, but you can test Emergency SOS via Satellite to get familiar with how it works.
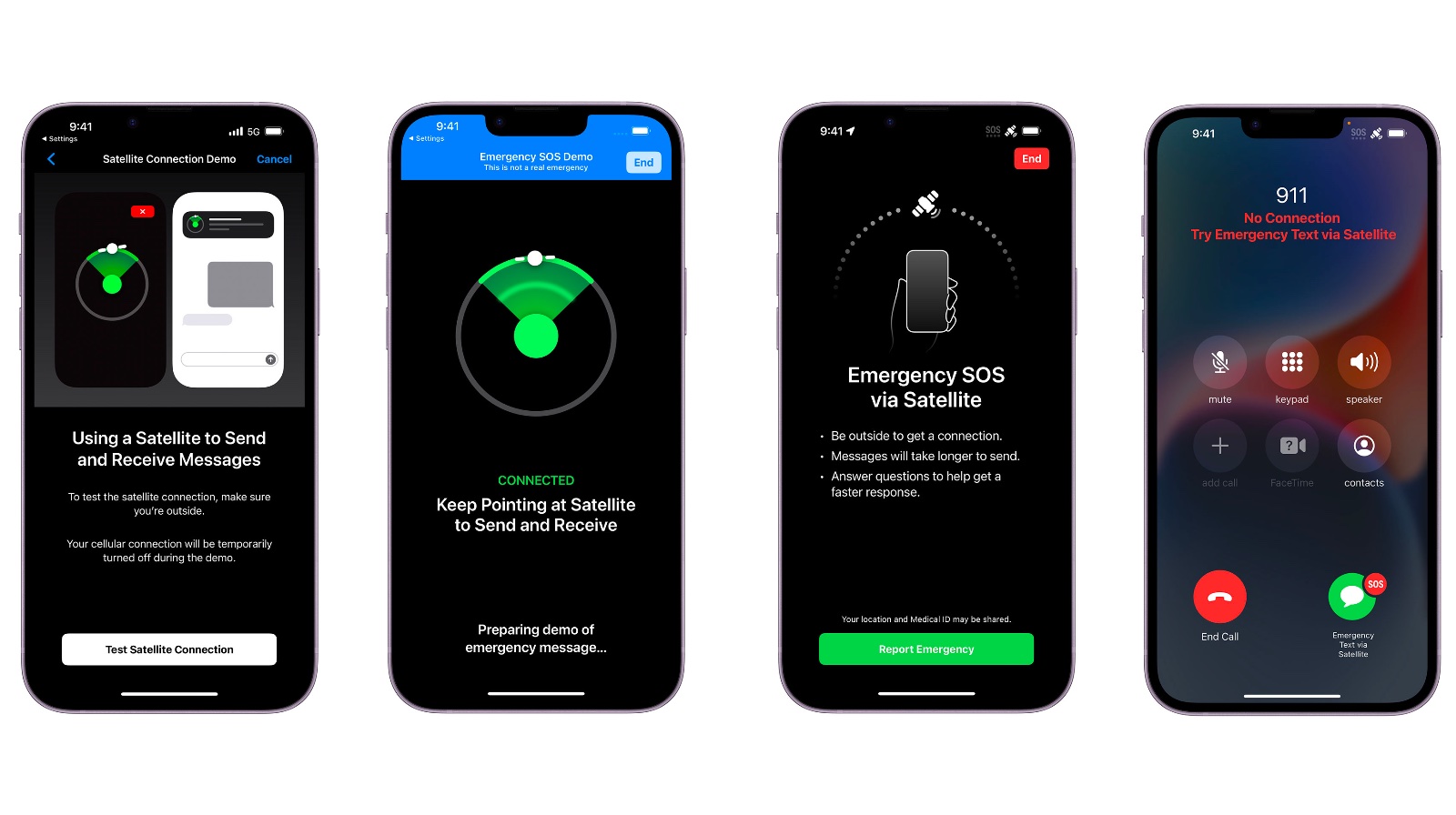
- Open the Settings app on your iPhone.
- Scroll down and tap Emergency SOS.
- Under "Emergency SOS Via Satellite," tap Try Demo.
- Follow the instructions to test it out.
Make sure to familiarize yourself with the steps that you'll follow in a real emergency, which actually just involves attempting to make an emergency call.
- Launch the Phone app.
- Dial emergency services (911 in the United States).
- When the call fails, tap the green Emergency Text via Satellite button that appears.
- Follow the onscreen prompts to communicate your emergency.
There is no way to make phone calls using the SOS via Satellite feature, but you can send short text messages, which is how help will arrive to you. The iPhone will ask you important questions to assess the situation, passing that along to emergency personnel who can then communicate further with you and get a rescue team to you.
Emergency SOS via Satellite has been used successfully in several emergency situations to date.
Bonus: If you're in a remote location and have no access to cellular service or WiFi, you can use Emergency SOS via Satellite to update your location with the Find My app, so friends and family can see where you are.
- Open the Find My app on your iPhone 14.
- Tap the Me tab at the bottom-right corner of the screen.
- Swipe up on the card to reveal "My Location via Satellite."
- Tap Send My Location.
17. Customize Always On Display (iPhone 14 Pro)
For those lucky enough to have an iPhone 14 Pro, there's an always on display option that mirrors the always on display on the Apple Watch. With always on display, you can continue to see your wallpaper, the time, widgets, and incoming notifications even when your iPhone is locked and not in use.
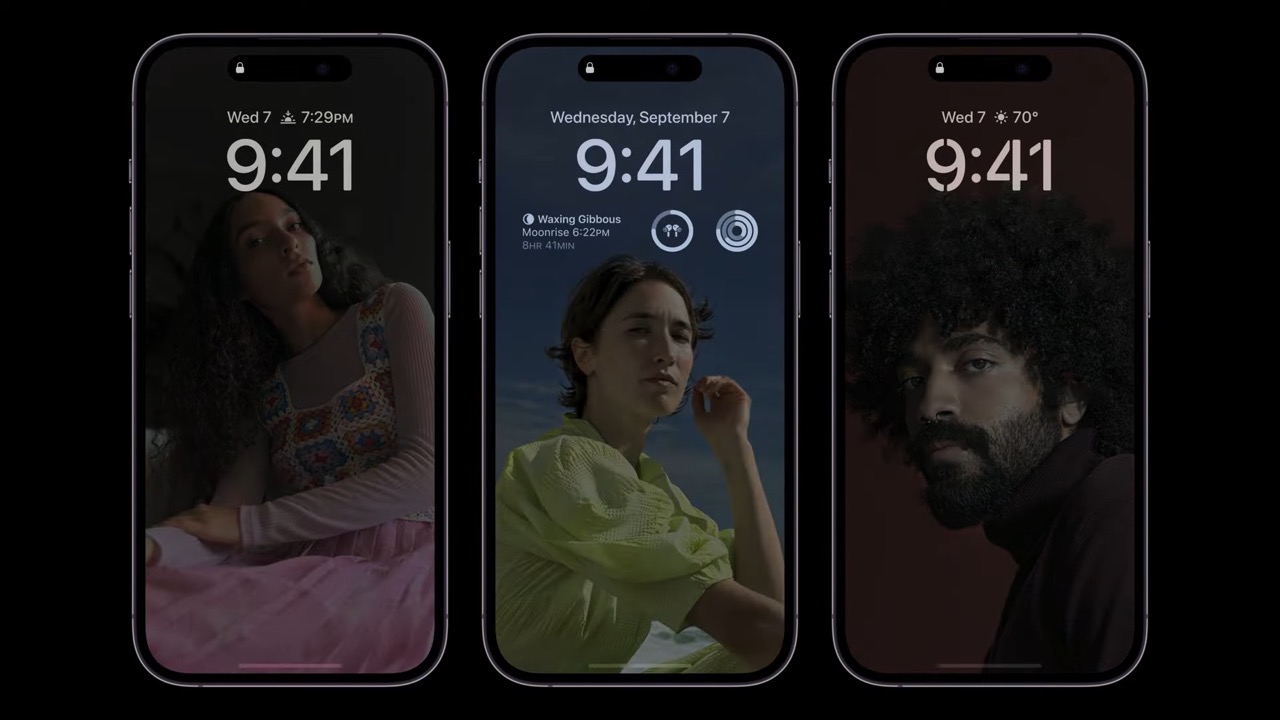
There are several customizations available, and if you have the latest version of iOS, you can turn off wallpaper and notifications if you want, for an even more minimal experience.
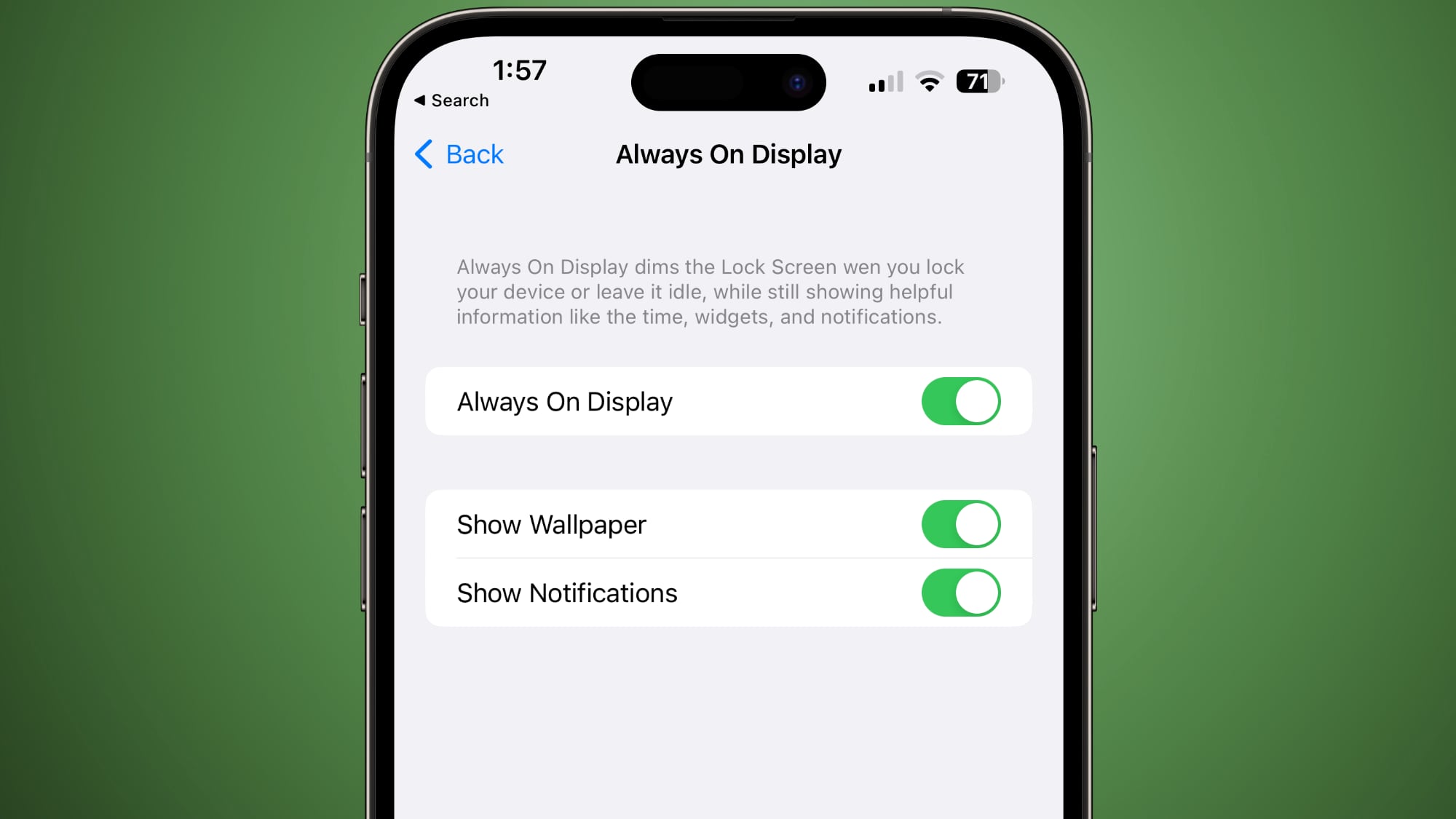
Here's how to get to your always on display settings:
- Open up the Settings app.
- Choose Display and Brightness.
- Scroll down to Always On Display.
- Tap on the toggles for Show Wallpaper and Show Notifications to enable or disable these features.
Learn More About iPhone 14
We have dedicated iPhone 14 and iPhone 14 Pro roundups that have a complete rundown of all of the features available in the iPhone 14, iPhone 14 Plus, iPhone 14 Pro, and iPhone 14 Pro Max, and they're worth checking out if you're still getting to know your new iPhone.
We also have an iOS 16 roundup that's a great resource for getting familiar with everything the latest iPhones can do.
Related Roundups: iPhone 14, iPhone 14 Pro
Buyer's Guide: iPhone 14 (Buy Now), iPhone 14 Pro (Buy Now)
Related Forum: iPhone
This article, "Tons of Tips and Tricks for New iPhone 14 Owners" first appeared on MacRumors.com
Discuss this article in our forums
0 Commentaires