How to Take a Screenshot on iPhone 14 is a post by Adam Mills from Gotta Be Mobile.
If you recently upgraded to an iPhone 14, iPhone 14 Plus, iPhone 14 Pro, or iPhone 14 Pro Max from an older iPhone or Android device, you may not know how to quick take a screenshot. In this guide we’ll show you how to do that.
On iPhone’s with a home button you take a screenshot using the home button and the side button. The iPhone 14 series doesn’t have a home button so the steps are a bit different.
There are a few different ways to capture a screenshot on an iPhone 14, iPhone 14 Plus, iPhone 14 Pro, or iPhone 14 Pro Max. The easiest way is via a button combination but you can also take a screenshot without having to press any buttons.
How to Take a Screenshot on iPhone 14
- How to Take a Screenshot on iPhone 14 with Buttons
- How to Take a Screenshot on iPhone 14 without Buttons
- How to Edit a Screenshot on iPhone 14
Here’s how to capture, and edit, a screenshot on your iPhone 14, iPhone 14 Plus, iPhone 14 Pro, or iPhone 14 Pro Max.
iPhone 14 Screenshot With Buttons
If you want to capture a screenshot on your iPhone 14 using buttons, you’ll need to utilize two buttons located on the side of your phone.

To take a screenshot, hold down the volume up key (located on the left side of the device) and the Side button (located on the right side of the device) at the same time.
If done correctly, you’ll hear a shutter sound (unless you have your phone silenced) and you’ll notice a thumbnail of the photo popup in the bottom left corner of your phone’s screen.
If you ignore the thumbnail, it will disappear after a couple of seconds and the screenshot will head to your Library in the Photos app.
You can also tap on the thumbnail which will bring you to a preview where you can edit the screenshot or delete it.
iPhone 14 Screenshot Without Buttons
Believe it or not you can also take a screenshot on your iPhone 14, iPhone 14 Plus, iPhone 14 Pro, or iPhone 14 Pro Max without having to hold down any buttons. Here’s how to do this.
- Head into your Settings app.
- Go to Accessibility.
- Head on into the Touch section.
- Scroll down until you find Back Tap.
This feature lets you use a double tap or triple tap on the back of your iPhone 14 to perform certain actions like taking a screenshot.
- Choose Double Tap or Triple Tap.
- Scroll down to Screenshot and tap it and wait until you see a checkmark next to it.
You can now double or triple tap the back of your iPhone 14, iPhone 14 Plus, iPhone 14 Pro, or iPhone 14 Pro Max to take a screenshot.
You can also use your iPhone’s AssistiveTouch feature to take a screenshot.
- Head into your Settings app.
- Go to Accessibility.
- Go into the Touch section.
- Toggle AssistiveTouch on.
Once you do that, you’ll see a circular button appear on the right side of the display. Head down to the Custom Actions section where you’ll see Single-Tap, Double-Tap, and Long Press.
You’ll now want to assign Screenshot to one of these sections. Once you’ve done that, you’ll want to use the gesture you selected on the circular AssistiveTouch button to take a screenshot.
You can also tap the AssistiveTouch button, tap Device in the next menu, tap More, and then tap Screenshot to take a screenshot.
How to Edit a Screenshot on iPhone 14
Again, you’ll see a thumbnail appear in the bottom left-hand corner of the display after you successfully take a screenshot. If you tap it, you’ll be brought to a new menu that allows you to quickly edit the screenshot or delete it.
This screen lets you crop the screenshot, annotate it, or rotate it. When you’re finished editing, you’ll want to tap Done in the top left corner of the screen and the screenshot will get sent to your Library with the edits you’ve made.
Install iOS 16.1 for Better Security |
||||||||||||||||
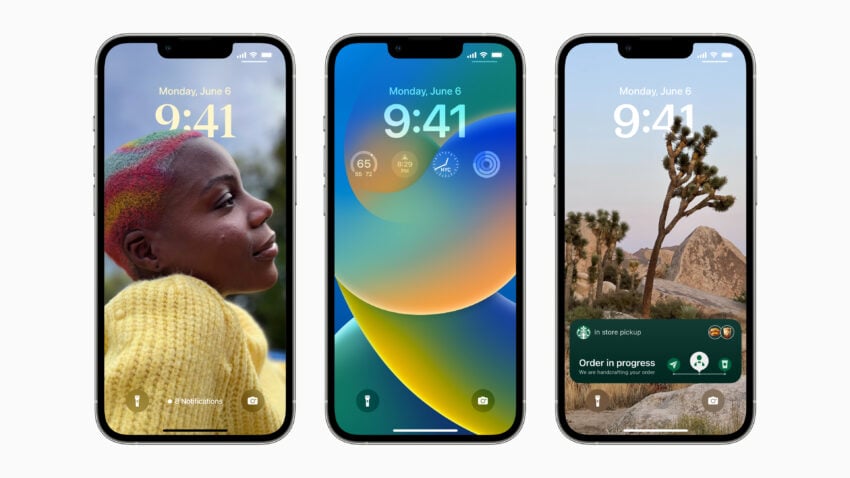 |
||||||||||||||||
|
If security is important to you, and you're still lingering on iOS 15, think about installing Apple's iOS 16.1 update right away. The iOS 16.1 update features 19 security patches and you can learn abut the particulars over on Apple's website. If you missed iOS 16.0.3, it had one security patch on board. It fixed a potential exploit within the Mail app. For more about the fix, check out Apple's security site. If you're still running iOS 15 your iPhone, you'll get a bunch of other patches when you upgrade. iOS 16.0 brought a ton of security patches to the iPhone. If you're interested in the exact nature of these improvements, you can read about them over on Apple's security website. In addition to those patches, iOS 16 brings some additional enhancements to privacy and security including Safety Check which, according to Apple, will help "people in domestic or intimate partner violence situations review and reset the access they’ve granted others." The feature also resets system privacy permissions for apps and restricts Messages and FaceTime to the device on hand. Apple's also made some improvements to Passkeys in Safari. iOS 16 brings a brand new sign-in method that's end-to-end encrypted and safe from phishing and data leaks. |
||||||||||||||||
|
||||||||||||||||
How to Take a Screenshot on iPhone 14 is a post by Adam Mills from Gotta Be Mobile.



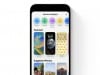
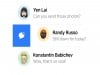
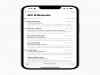

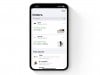
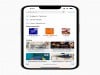
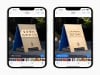
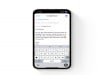




0 Commentaires