How to Fix Bad iPhone 13 Battery Life is a post by Adam Mills from Gotta Be Mobile.
If your iPhone 13, iPhone 13 mini, iPhone 13 Pro, or iPhone 13 Pro’s battery life starts draining quicker than it normally does, there are some steps you should take before getting in touch with Apple customer support.
We haven’t seen widespread complaints about iPhone 13 battery life, but some users are saying their phone’s battery is draining faster than it should be.
iPhone battery life issues are common, particularly after Apple releases new iOS software. We also know that 5G connectivity can drain batteries faster than LTE so complaints about battery drain aren’t surprising to see.
If you start noticing severe battery drain on your iPhone 13 you’ll obviously want to try and fix the problem immediately. In this guide we’ll take you through some fixes that might help you fix bad iPhone 13 battery life.
- Restart Your iPhone
- Update Your iPhone
- Turn Off 5G
- Check Your Apps
- Reset All Settings
- Use Low Power Mode
- Stop Background App Refresh
- Downgrade
These are fixes that have worked for us over the years and they might help you solve your battery issues in minutes and avoid a chat with customer service or a visit to an Apple Store.
Restart Your Phone
If your phone’s battery starts draining faster than you think it should be, we always recommend restarting the phone before doing anything else.
Power your iPhone 13, iPhone 13 mini, iPhone 13 Pro, or iPhone 13 Pro Max down, wait a minute, and power it back on. If it’s still draining quickly, move on to the steps below.
Update Your iPhone
Apple periodically releases new software updates for the iPhone. Point updates (x.x.x) are typically focused on fixing bugs while milestone upgrades (x.x) usually provide a mix of features and fixes.
The company might not call out battery life fixes in an iOS update’s change log, but new firmware always has the potential to help alleviate battery issues.
For more on the latest version of iOS, take a look at our guide.
Turn Off 5G
The iPhone 13 series supports 5G connectivity. While fast, it could, again, drain your battery much faster than LTE does. If you don’t need to use 5G or you don’t need to use it all the time, head into your iPhone 13’s settings.
iOS has a few 5G settings that you’ll want to commit to your memory bank. To find these you’ll want to head into Settings, then Cellular, then Cellular Data Options, then Voice & Data.
If you’re in the right place you’ll notice three options:
- 5G On
- 5G Auto
- LTE
5G On means your iPhone will use 5G whenever it’s available, even if it could kill your device’s battery life.
The 5G Auto option only uses 5G only when it won’t significantly drain your phone’s battery. 5G Auto is the default and the option most people should select.
Check Your Apps
Apps can sometimes have a negative impact on your phone’s battery life and you’ll want to investigate them if you’re noticing abnormal drain.

Checking app performance is extremely easy on the iPhone 13 series. Here’s how to do it:
- Head into your Settings app.
- Select Battery.
- Scroll down to the Battery Usage tool.
This battery usage tool shows you the apps draining your iPhone 13’s battery and when they’re doing so.
If you use an app a lot, it will obviously drain more battery than apps you never use. If you see an app you rarely use sucking up a ton of power, you’ll want to investigate further.
If you see an app using a ton of battery life, try deleting the app from your device and see if things approve. If the app is essential in your day-to-day routine, we recommend downloading the latest update from the developer.
If that doesn’t help, you might need to downgrade back to a previous version of iOS if the option is available.
Reset All Settings
If you’re positive it’s not an issue with one or more of your apps, try resetting all of your iPhone 13’s settings.
Before you do this, note that it will cause your device to forget known Wi-Fi networks so make sure you have your passwords written down or stored somewhere before you take this step.
- Head into Settings.
- Tap General.
- Tap Transfer or Reset iPhone.
- Tap Reset.
- Tap Reset All Settings.
- Enter your passcode if you have one enabled.
Once the process is complete, you’ll need to reconnect your iPhone to your Wi-Fi network(s) and Bluetooth devices.
Use Low Power Mode
Low Power Mode helps you conserve battery life by shutting off services that could drain your battery.
You can turn Low Power Mode on and off any time you want and the operating system will also prompt you to turn it on whenever your iPhone reaches 20% battery.
If you haven’t done so already, add Low Power Mode to your Control Center. Control Center is the menu that pops up when you swipe in from the top right of the screen. Here’s how to do that:
- Head to Settings.
- Tap Control Center.
- Tap Customize Controls.
- Tap the green plus sign next to Low Power Mode.
The next time you open up Control Center on your phone you’ll see a battery icon. Tap it to enable, or disable, Low Power Mode on your device.
You can also turn Low Power Mode on via your Settings. Here’s how to do that:
- Go to Settings.
- Tap Battery.
- Tap Low Power Mode.
- Toggle it On.
Stop Background App Refresh
Background App Refresh refreshes apps in the background in order to show you the latest data when you open them. It’s a useful feature, but it can eat away at battery life. If you don’t need it, try turning it off. Here’s how to do that:
- Go to Settings.
- Tap General.
- Tap Background App Refresh.
- Turn it off for any applications you don’t use.
You can also turn it completely off if you don’t want to go through your apps one at a time.
Downgrade Your iPhone 13’s Software
If you can’t find a fix for your issue, and/or you don’t want to wait for Apple’s next iOS update, you can try downgrading your iPhone 13’s software if, again, the option is available.
For more on the downgrade process, take a look at our walkthrough.
Install iOS 16.0.2 for Better Security |
||||||||||||||||
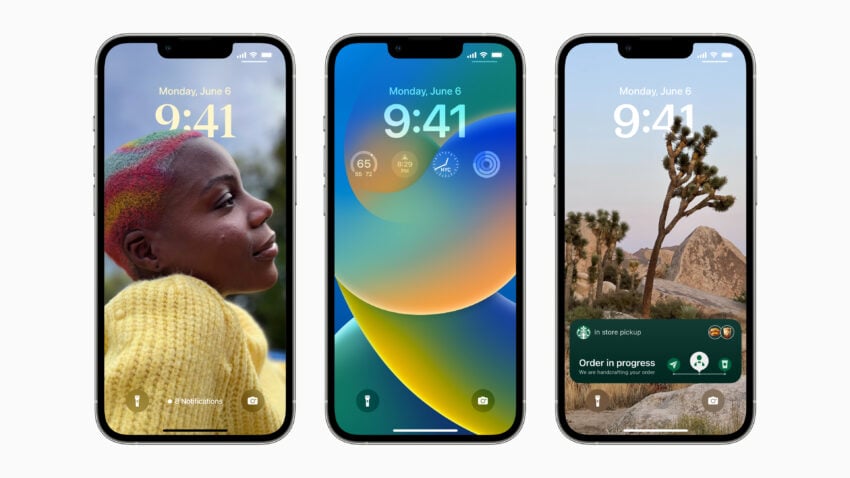 |
||||||||||||||||
|
If security is important to you, and you're still lingering on iOS 15, think about installing Apple's iOS 16.0.2 update right away. iOS 16.0.2 doesn't have any security patches on board, but if you're still running iOS 15 your iPhone, you'll get a bunch of new patches when you upgrade. iOS 16.0 brought new security patches to the iPhone. If you're interested in the exact nature of these improvements, you can read about them over on Apple's security website. If you skipped iOS 15.7, iOS 15.6.1, or any older versions of iOS, you'll get the security patches from those updates with your iOS 16 update as well. In addition to those patches, iOS 16 brings some additional enhancements to privacy and security including Safety Check which, according to Apple, will help "people in domestic or intimate partner violence situations review and reset the access they’ve granted others." The feature also resets system privacy permissions for apps and restricts Messages and FaceTime to the device on hand. Apple's also made some improvements to Passkeys in Safari. iOS 16 brings a brand new sign-in method that's end-to-end encrypted and safe from phishing and data leaks. |
||||||||||||||||
|
||||||||||||||||
How to Fix Bad iPhone 13 Battery Life is a post by Adam Mills from Gotta Be Mobile.



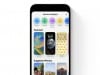
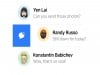
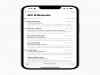

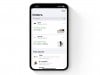
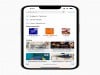
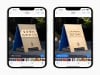
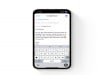




0 Commentaires