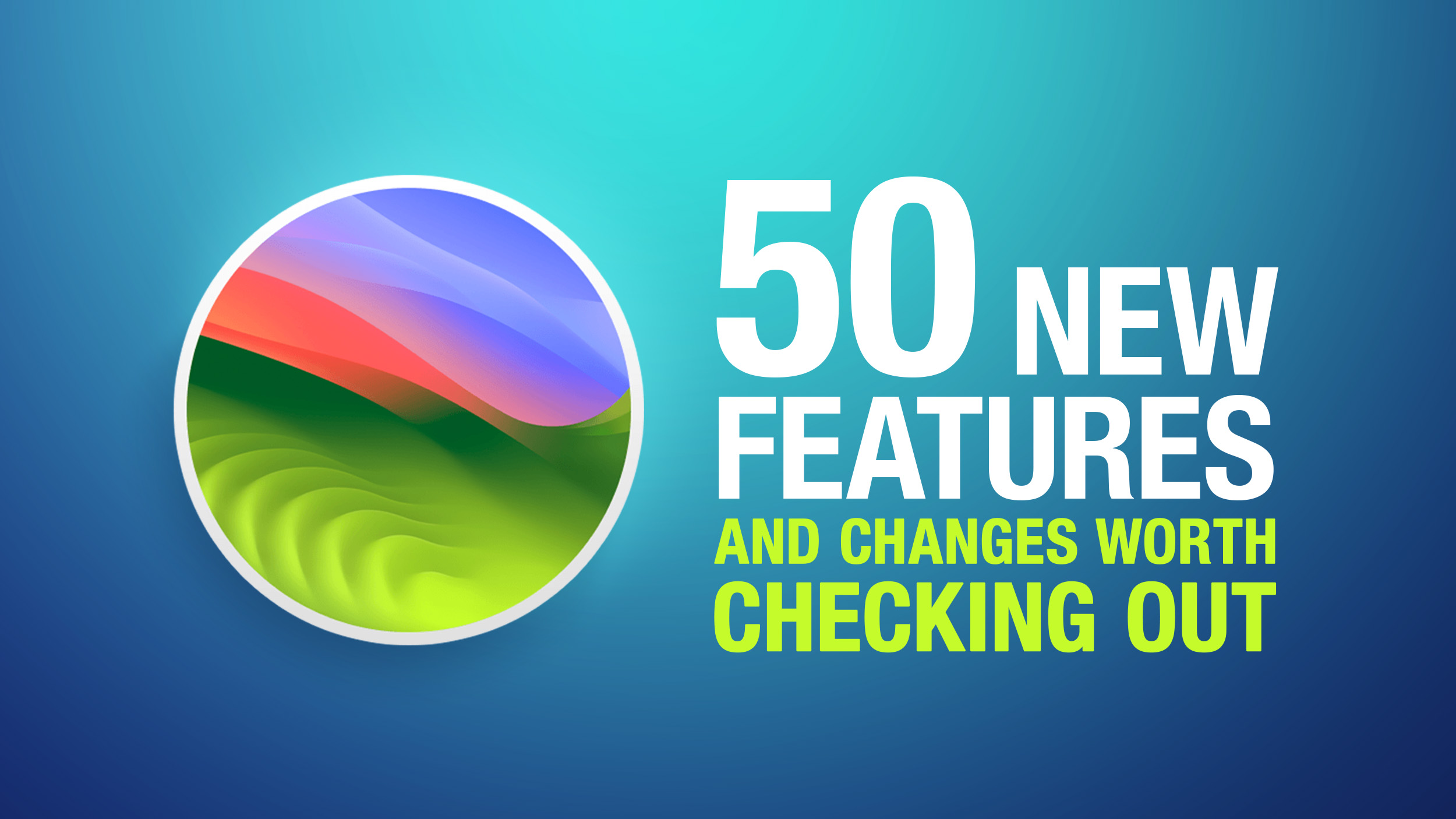
In this article, we've selected 50 new features and lesser-known changes that are worth checking out if you're upgrading. What do you think of macOS Sonoma so far? Let us know in the comments.
1. Set Widget Color Options
When not in use, interactive desktop widgets fade into the background by taking on a monochrome style, allowing you to concentrate on the active app or window.
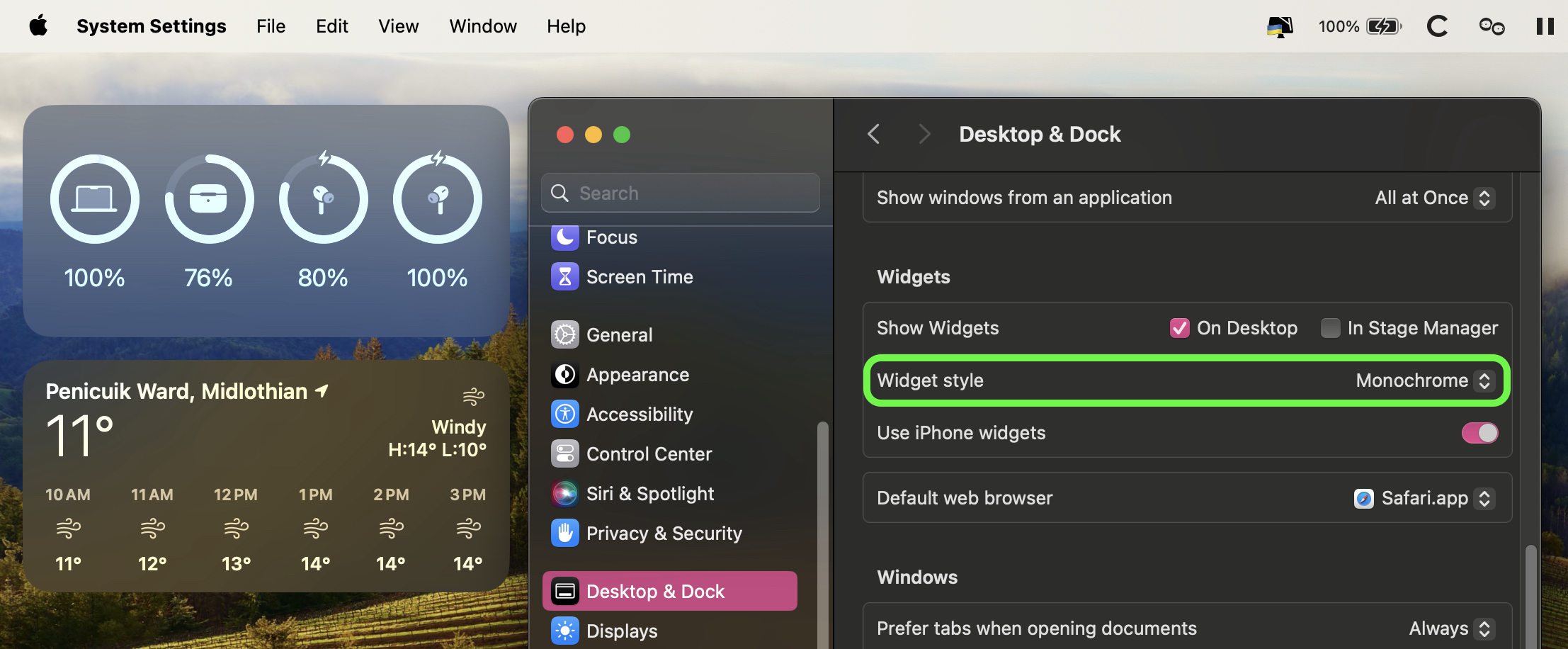
If you prefer this look, you can make it permanent by going to System Settings -> Desktop & Dock. In the "Widgets" section, set Widget Style to Monochrome.
2. System Settings Navigation
In macOS Ventura, Apple replaced System Preferences with System Settings to align it with iOS and iPadOS, but the way controls were organized left many users wanting.
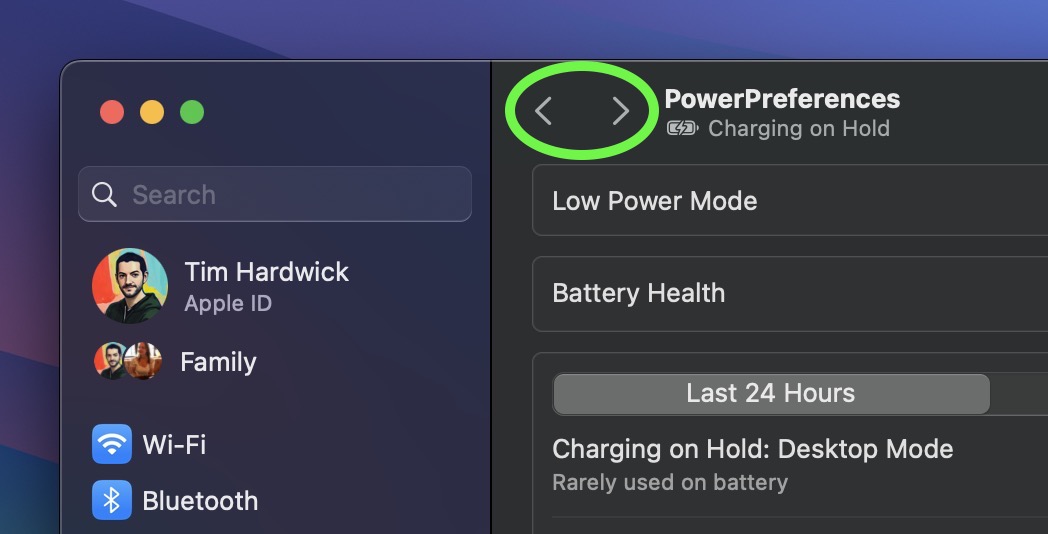
The same System Settings interface remains in macOS Sonoma, but it is now easier to navigate through different menu screens you have visited without continually scrolling through the sidebar, thanks to the addition of backward and forward buttons.
3. FaceTime Reactions
Apple has changed the way FaceTime integrates with the menu bar. The video effects options no longer appear in the Control Center, and instead have a new home in a dedicated green FaceTime menu bar item, which also includes a mini webcam view and buttons to trigger Reactions.
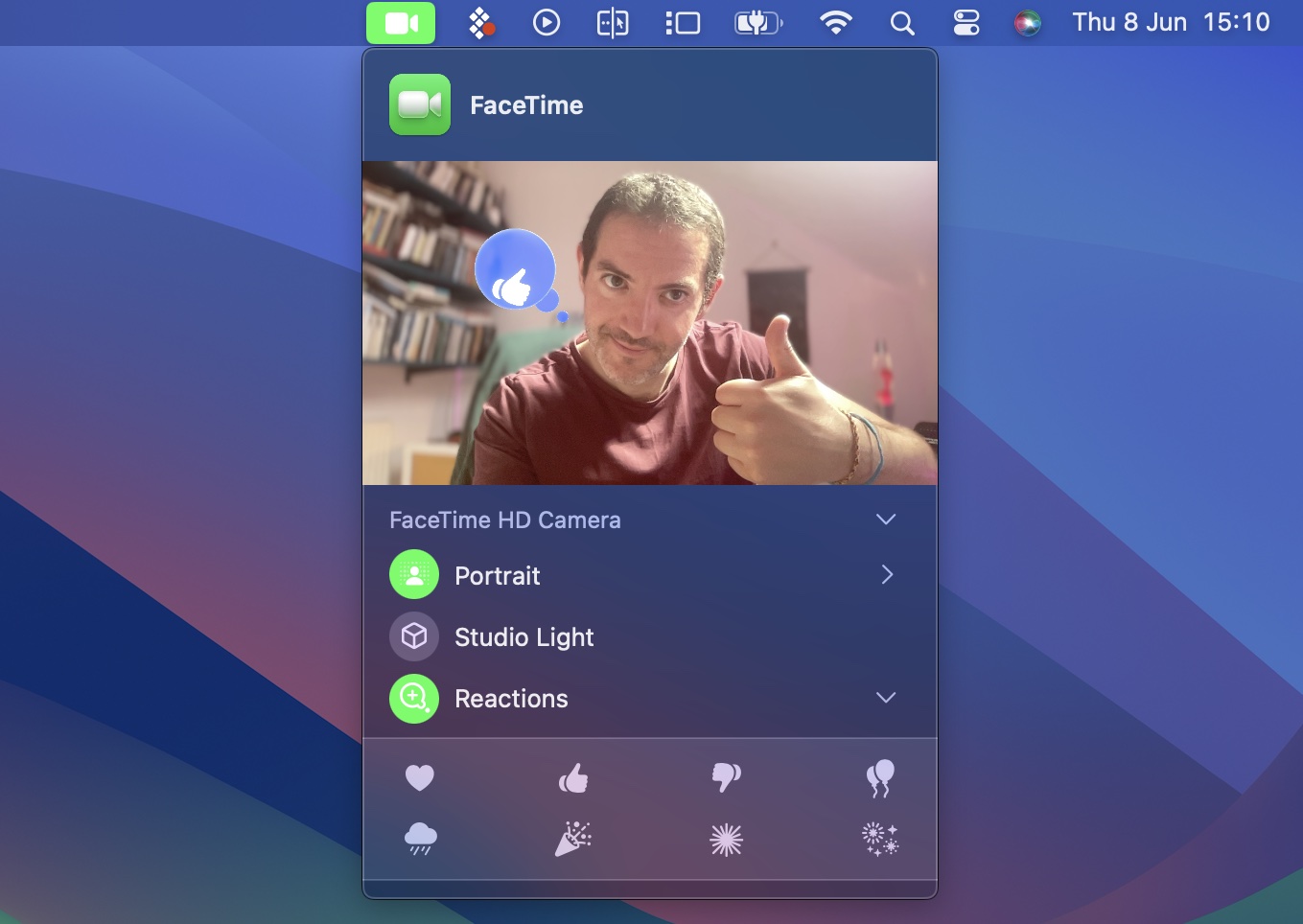
Reactions include Love, Like, Dislike, Balloons, Rain, Confetti, Lasers, and Fireworks. Some reactions are even triggered automatically by the user's physical actions: One thumb up triggers a Like, and two thumbs up are attended by Fireworks. Similarly, one thumb down counts as a dislike, and two thumbs down initiates a rain shower.
4. Safari Profiles
Safari has gained a new feature called Profiles, which is designed to help keep your browsing separate for different use cases like Work, School, or Personal.
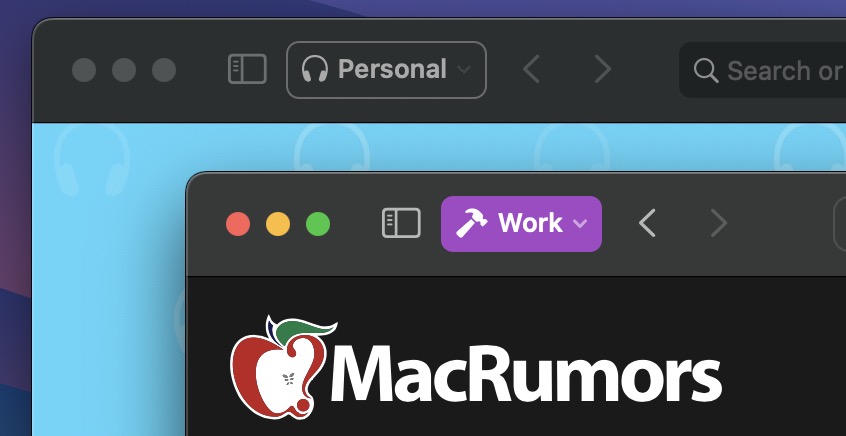
Go to the Profiles section in Safari -> Settings..., and you can create custom profiles, choose a symbol and color for each one, and select a Favorites folder.
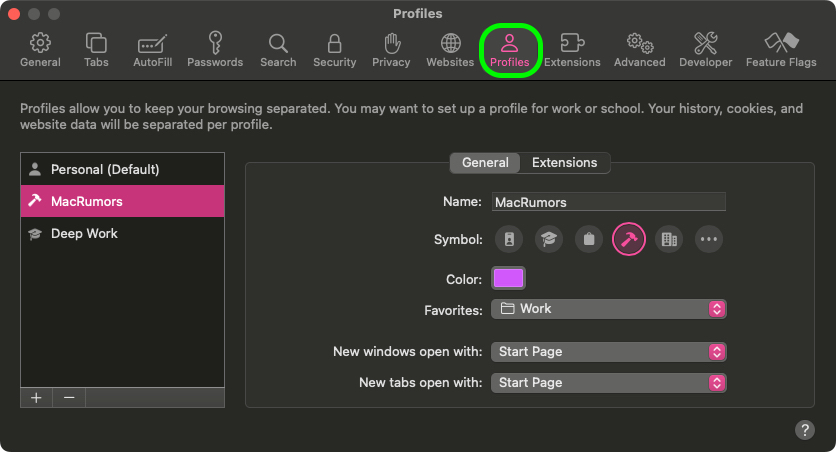
Profiles silo your history, Tab Groups, and cookies, and you can also assign specific extensions to different profiles to optimize your browsing experience based on the task at hand.
5. Seamless Keyboard Input and Dictation
macOS Sonoma supports simultaneous use of keyboard input and Dictation, without any disruption in your flow of thought.
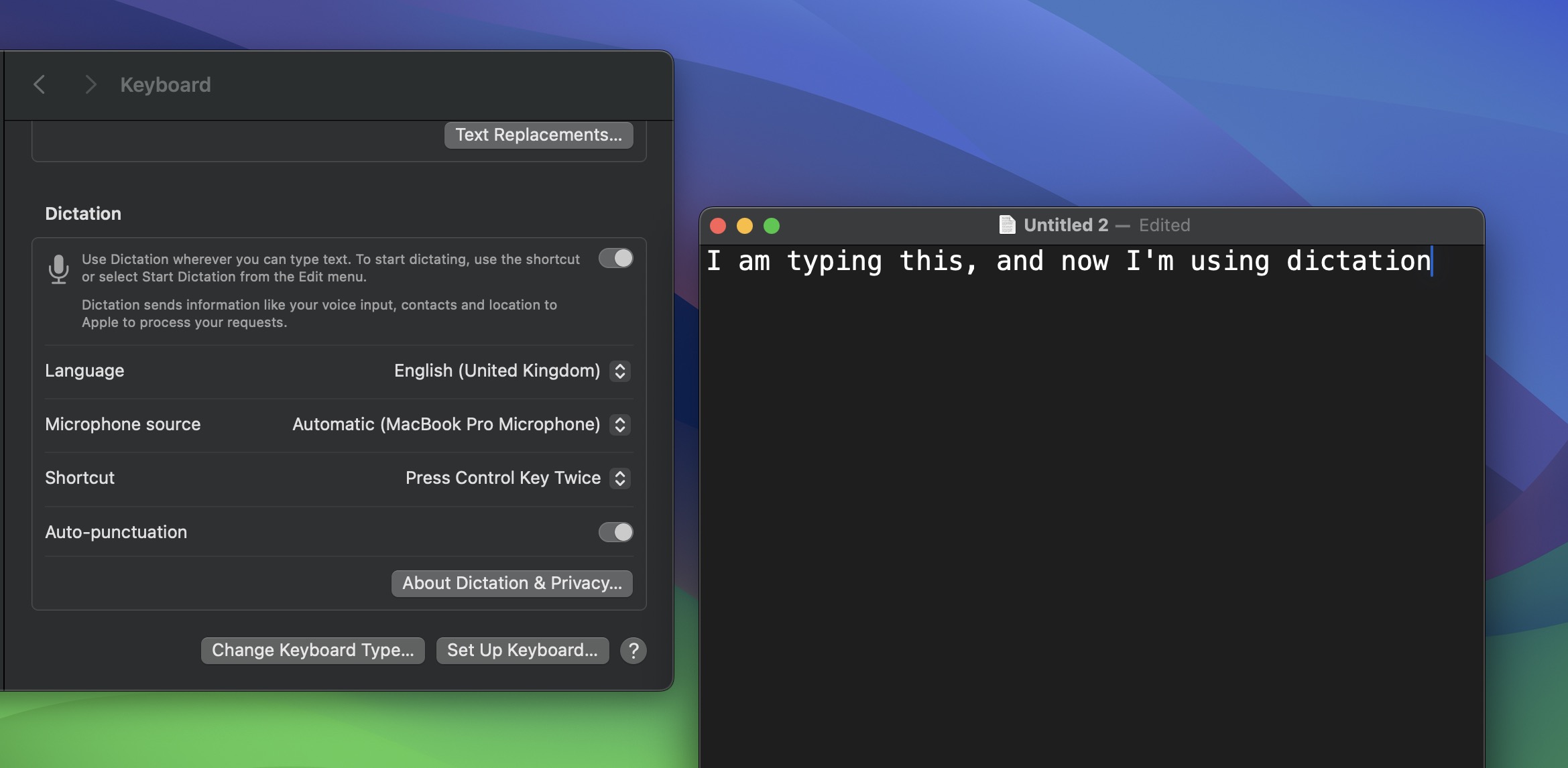
In other words, you can keep typing after hitting the Dictation shortcut (assignable in System Settings -> Keyboard). So whenever your fingers need a rest, you can complete the sentence you were just typing by saying it out loud.
6. Presenter Overlay
When you're in a FaceTime or Zoom call, click-hold the green traffic light in the corner of an open app window and you'll see a screen sharing option, while a new Presenter Overlay feature can be used to keep you on screen and better able to point to details.
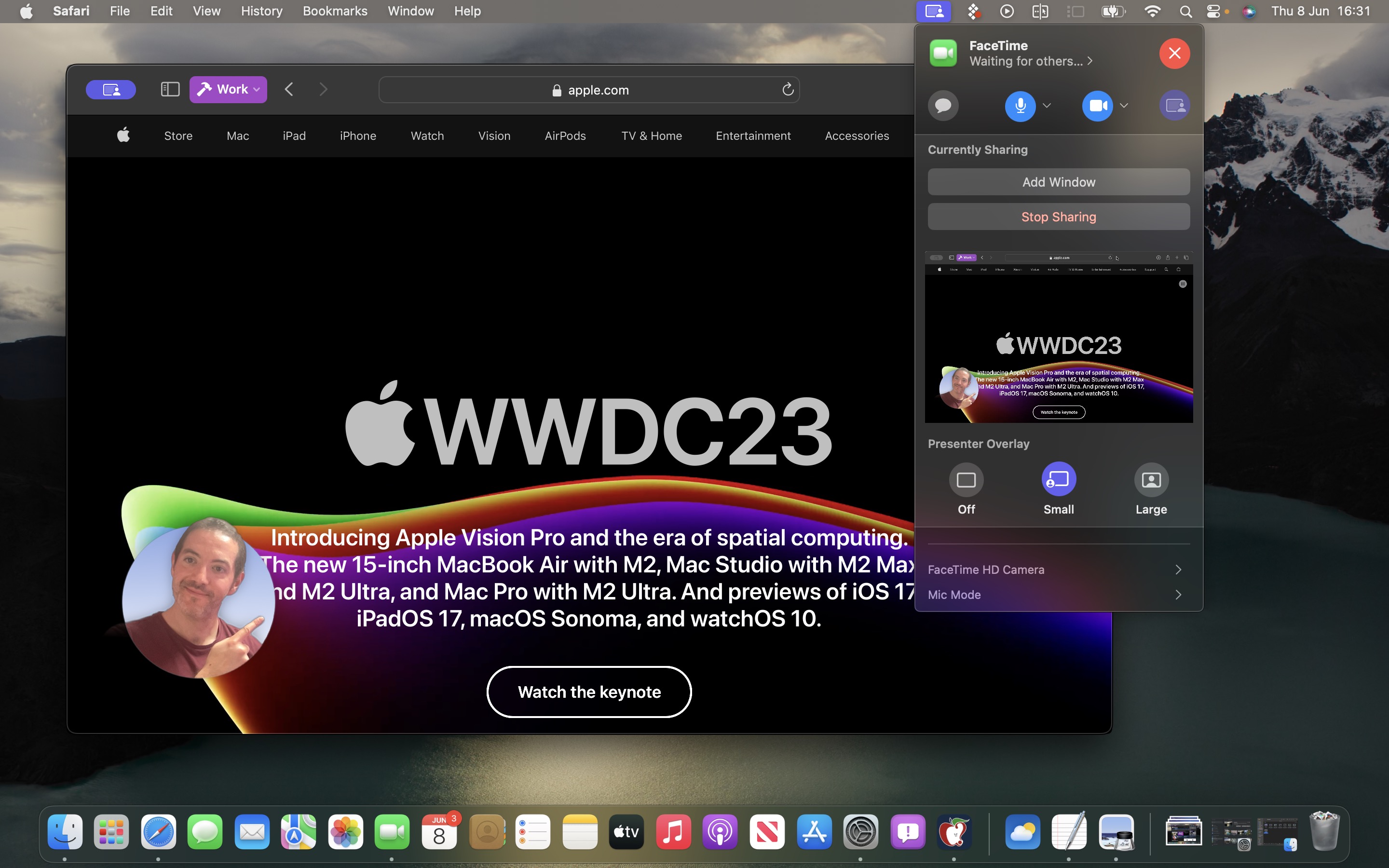
When on a video call, you can either place yourself inside a movable bubble in the corner of the window or desktop that you're sharing, or you can bring on-screen content into the background of your own environment so that it looks as if you're standing just in front of it.
7. Dock Web Apps
Thanks to a new option in Safari, you can now create standalone web apps and add them to your Dock, alongside your regular apps.
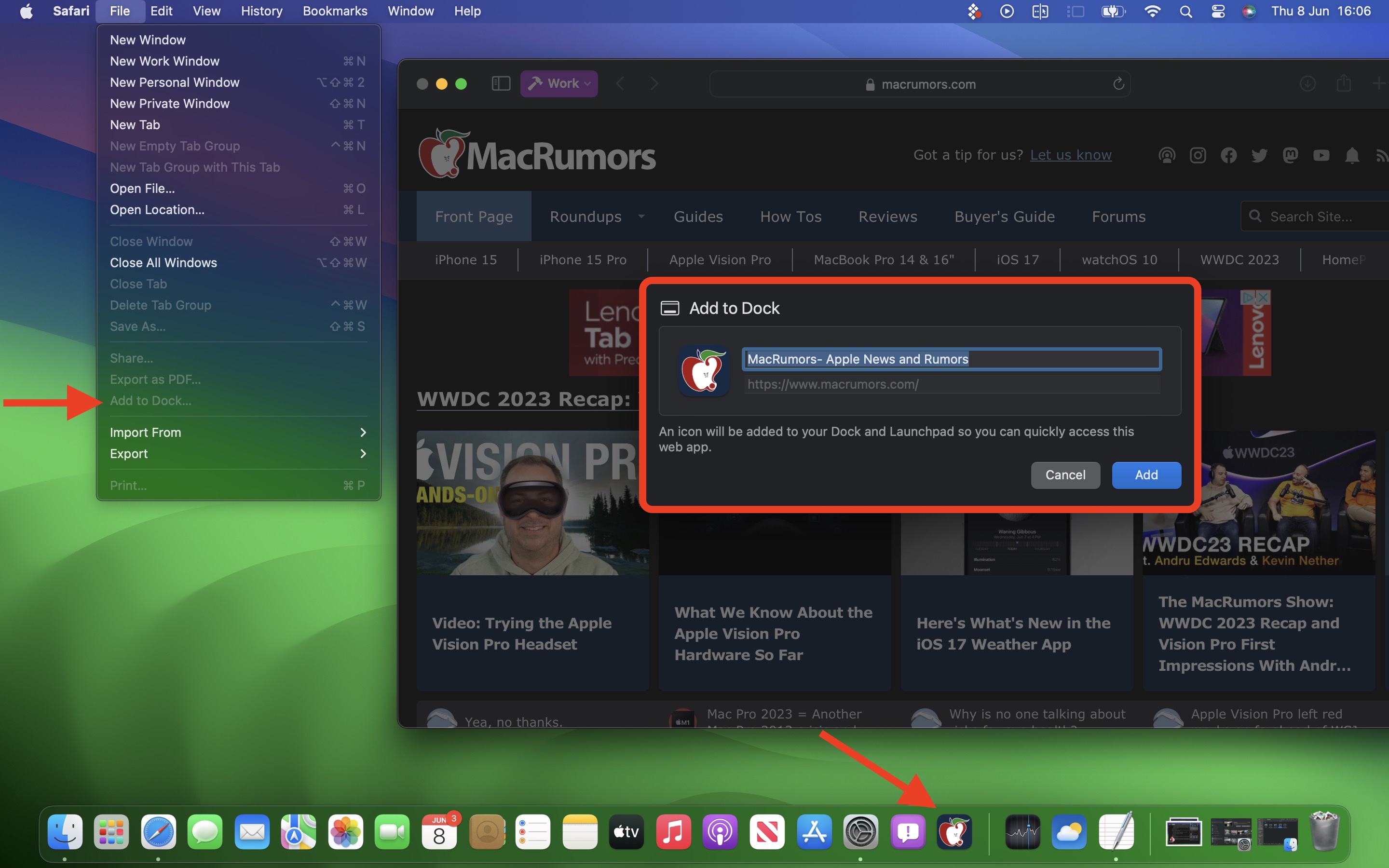
All you have to do is visit a website in Safari and select File -> Add to Dock.... You can then give the web app a name and even change its icon. When you open a docked web app, it will open in its own separate window that includes back and forward buttons for simple navigation.
8. Caps Lock Is On
If the Caps Lock key on your keyboard is enabled in macOS Sonoma, a handy indicator appears right near the cursor, so you're less likely to TYPE LIKE THIS BY ACCIDENT and get your passwords wrong.
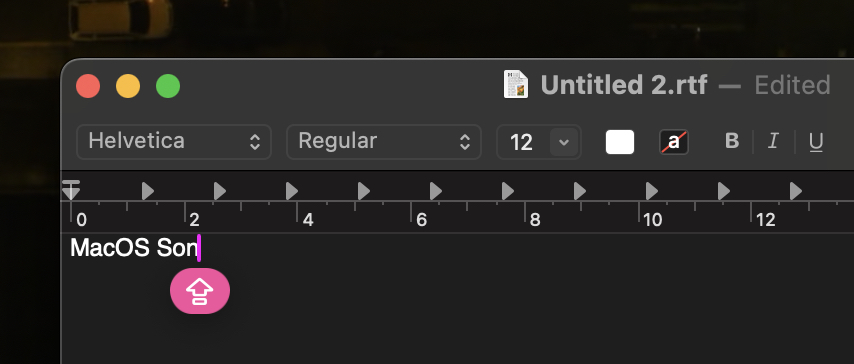
Apple has also made the text cursor a little thicker, and its color now changes relative to the active application, so you'll have a better idea of which window your text is going to appear in when you start typing.
9. Open Notes in Pages
You can now send notes from the Notes app directly to Pages. Simply open the note, click the Share button, then choose Open in Pages from the share sheet.
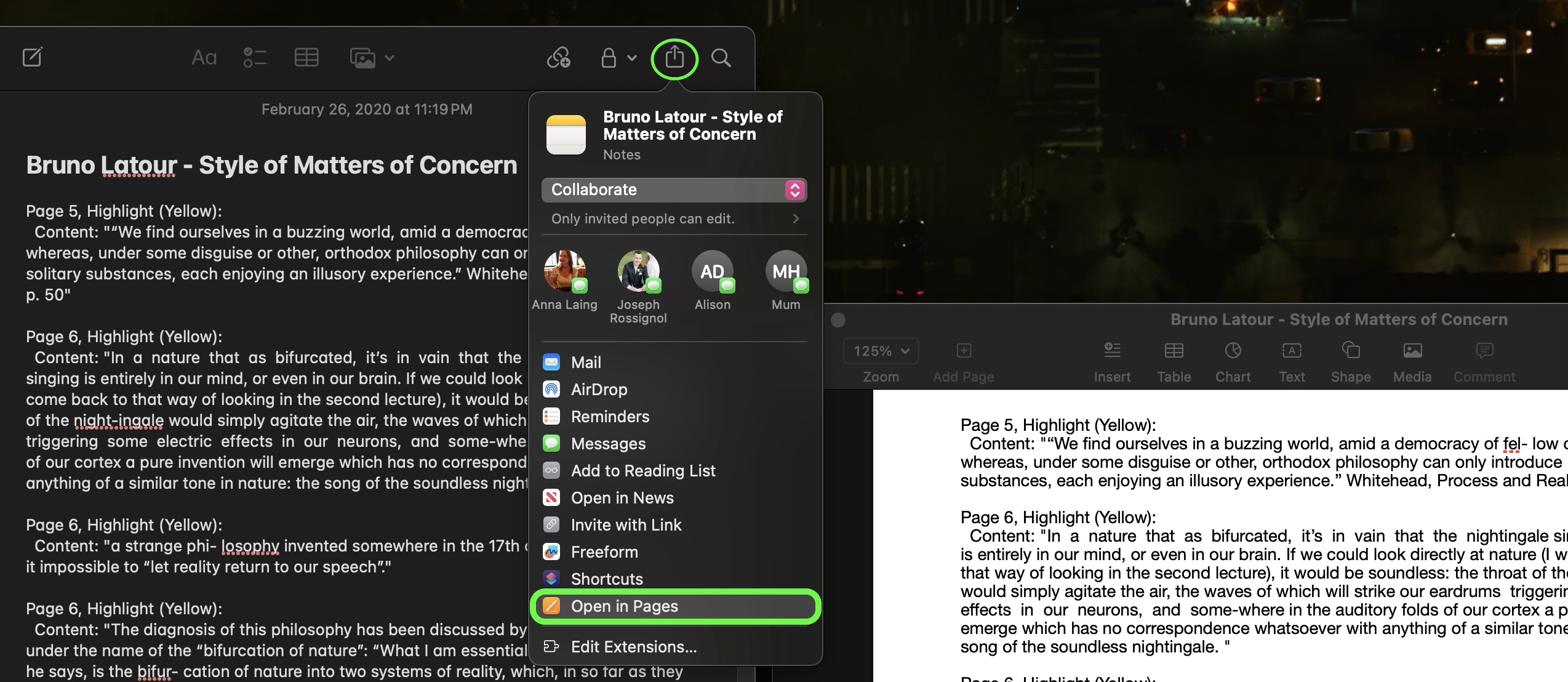
From there you can continue to edit the note in Pages, then save it or export it as a PDF, Word file, EPUB, and more.
10. iPhone Widgets on Your Mac
Thanks to Apple's Continuity feature and its ability to sync with your devices, the widget library includes widgets from your iPhone in all available sizes.
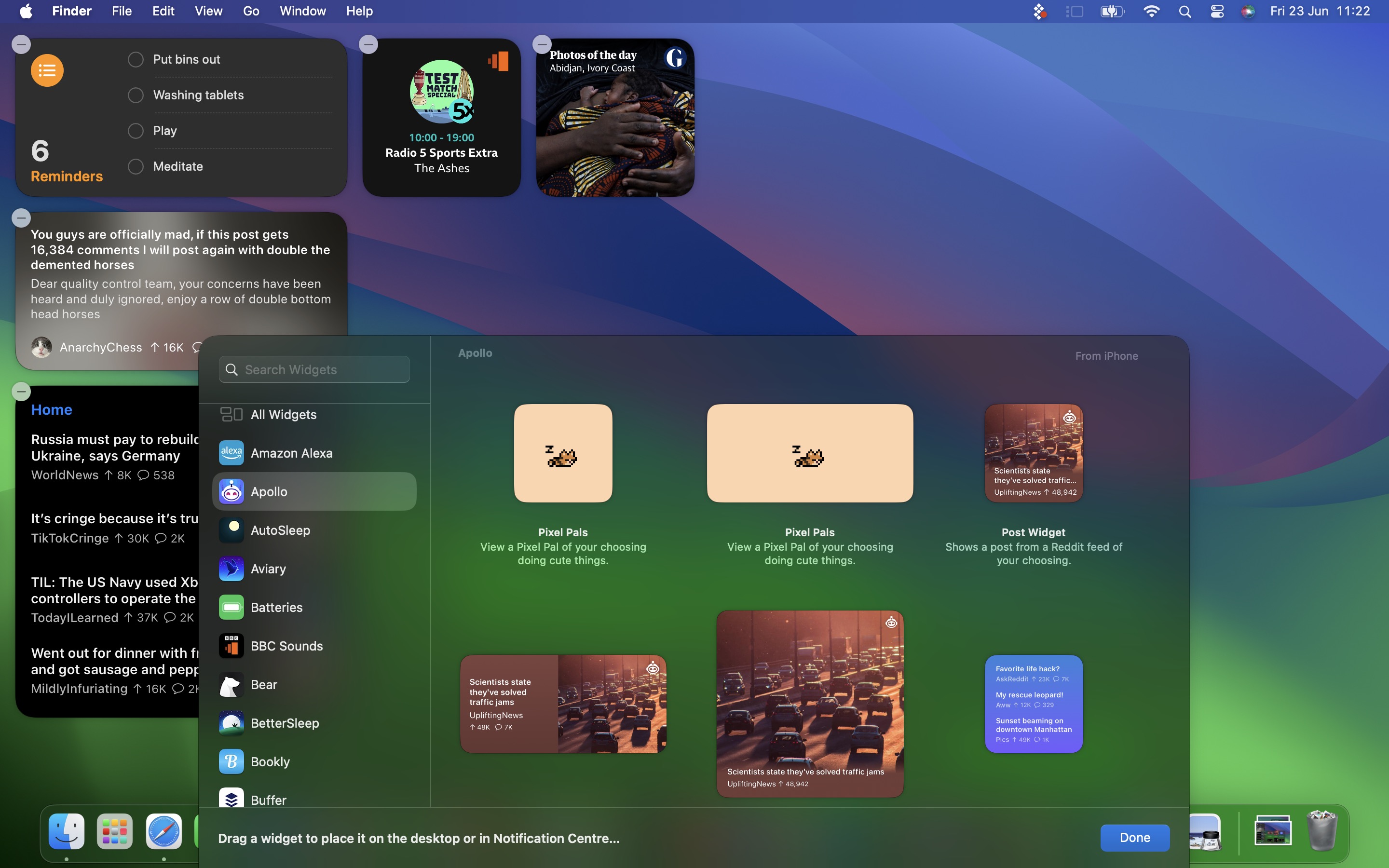
So even if you don't have the corresponding Mac app, you can still use the iOS widget right on your desktop. Simply drag it from the gallery into an available space.
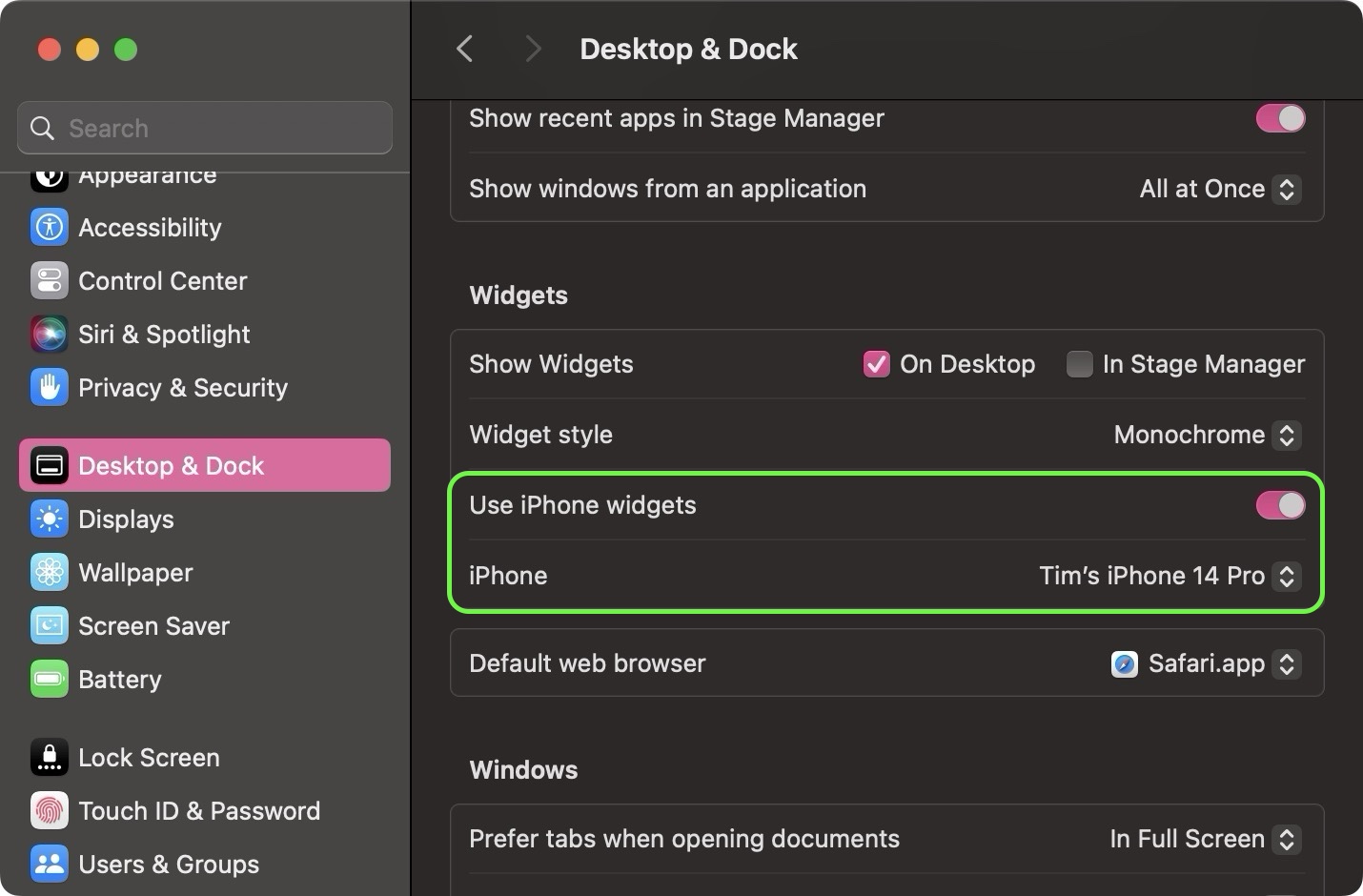
If you have more than one iPhone, you can also choose which widgets show up in your Mac's widgets library. Go to System Settings -> Desktop & Dock, and in the "Widgets" section, click the iPhone dropdown to select the device that you want to sync to.
11. Show/Hide Desktop
By default, macOS Sonoma hides all windows when you click on your wallpaper. This is handy if you tend to have a bunch of files on the screen that you need access to. But if you find this behavior maddening, you can limit it to happen only when Stage Manager is enabled.
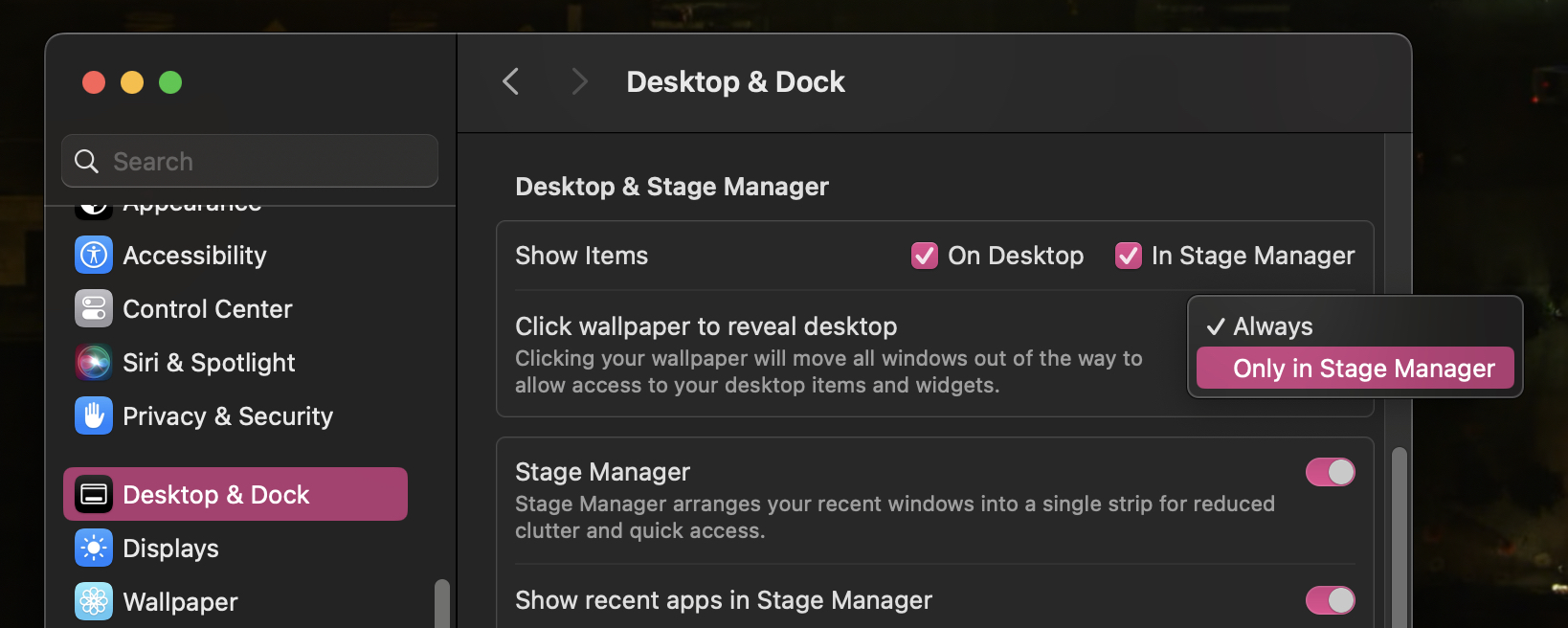
Go to System Settings -> Desktop & Dock. In the Desktop & Stage Manager section, look for the option Click wallpaper to reveal desktop, then click Always and choose Only in Stage Manager instead.
12. Text Prediction
Thanks to improved machine learning technology, Apple has made macOS a lot more helpful, because it can better predict what you're going to type next. Apple says it has adopted a "transformer language model" that can even personalize prediction for individual users, learning your personal preferences and word choices to be more useful when typing.
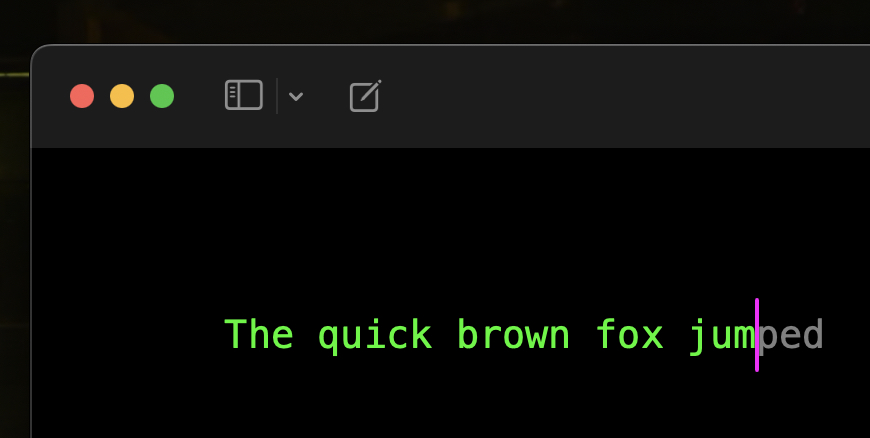
As you type, the predicted text appears ahead of the cursor. If it has accurately predicted what you want to type, press the spacebar and macOS will fill it in for you. After using macOS Sonoma for a few weeks, you should notice that the suggestions are much better at predicting what you want to say and presenting words for you to autofill.
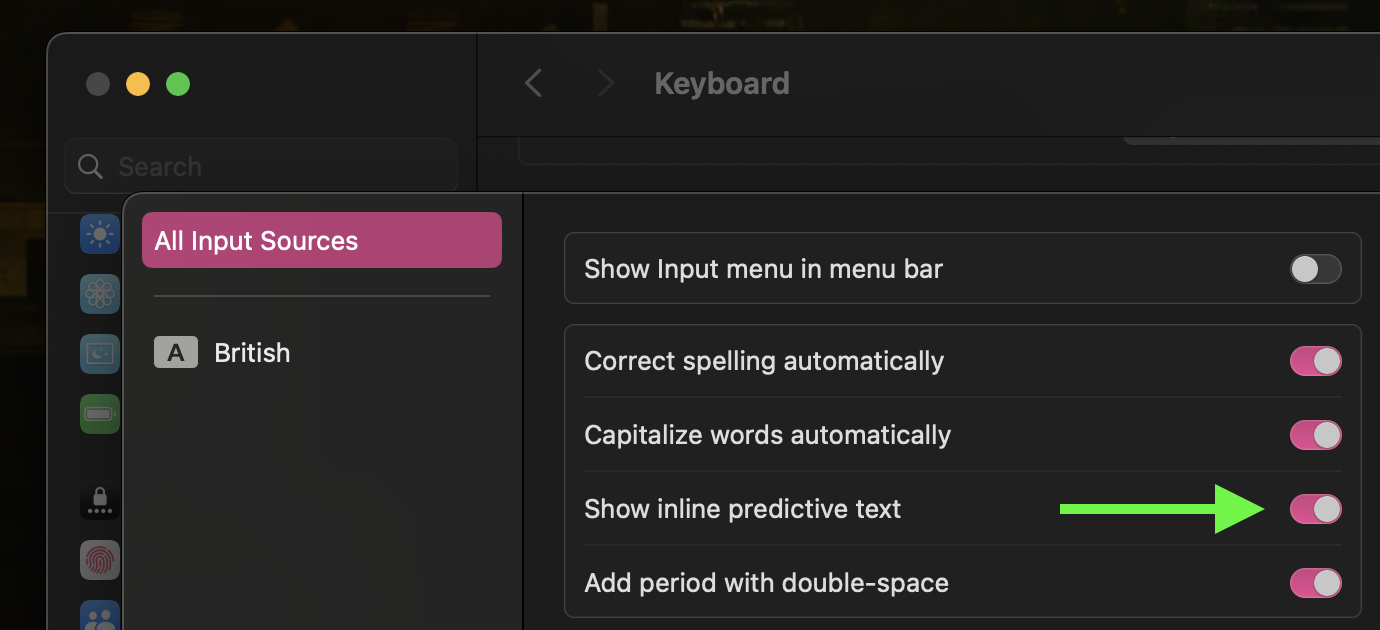
If you find all of this distracting, you can turn it off. Go to System Settings -> Keyboard. Next to Input Sources, click Edit…. In the next window, toggle off the switch next to Show inline predictive text.
13. Managing PDFs in Notes
When you drag PDFs into Notes, they are now presented full-width in the note, making it easier to view and interact with them.
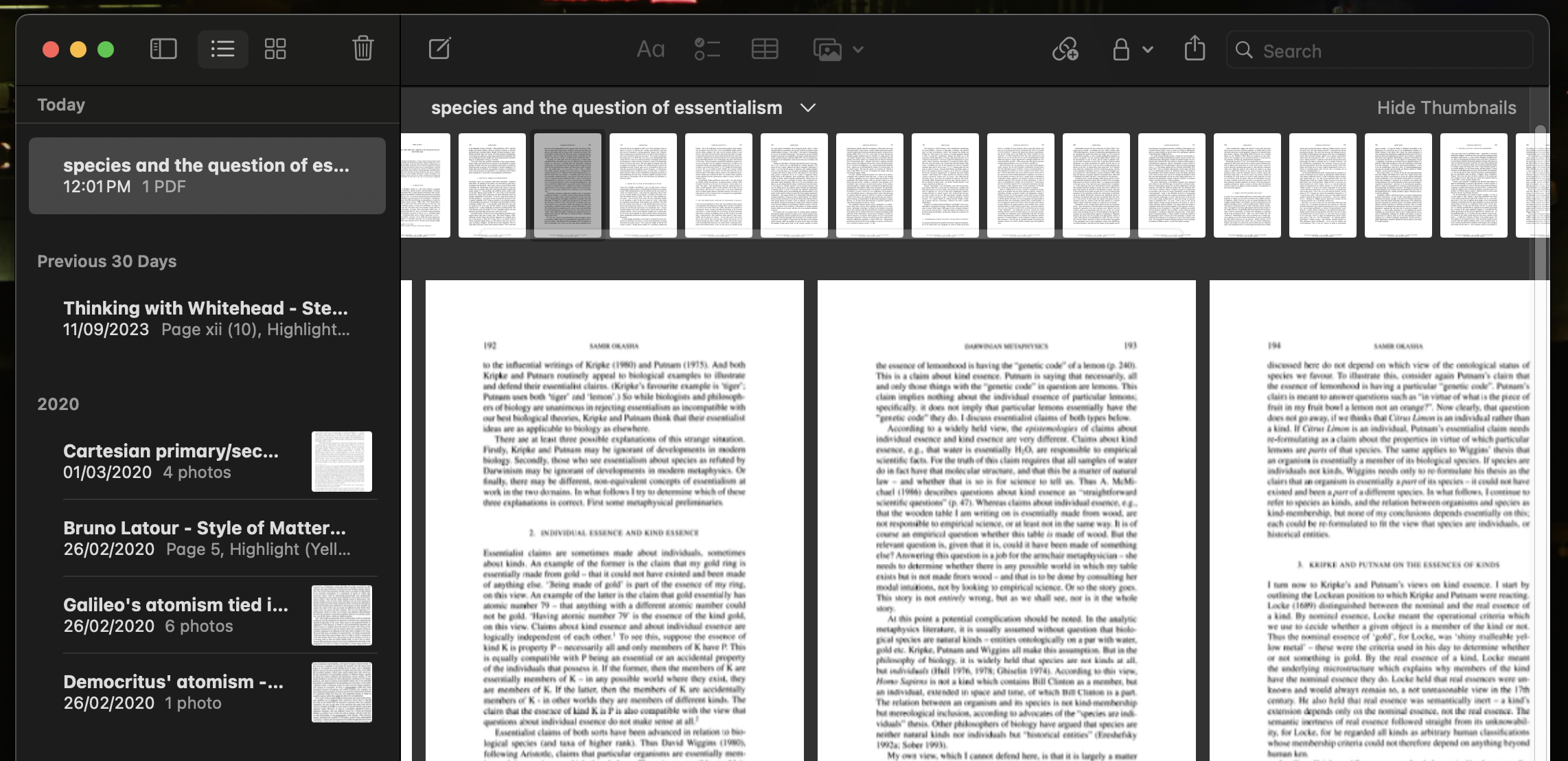
Notes is no longer restricted to rendering the first page of a PDF. You can now view the individual pages of a document you're reviewing right inside the note, which is really handy for previewing multiple PDFs in the same note. You also get a row of thumbnails across the top of the PDF that you can click to navigate to a specific page more quickly.
14. Link Notes Together
Apple has made its stock Notes app significantly more useful by adding the simple yet powerful ability to link notes and connect related notes together. With just a few clicks, you can create links between notes in macOS Sonoma, making it easy to jump from one idea to another.
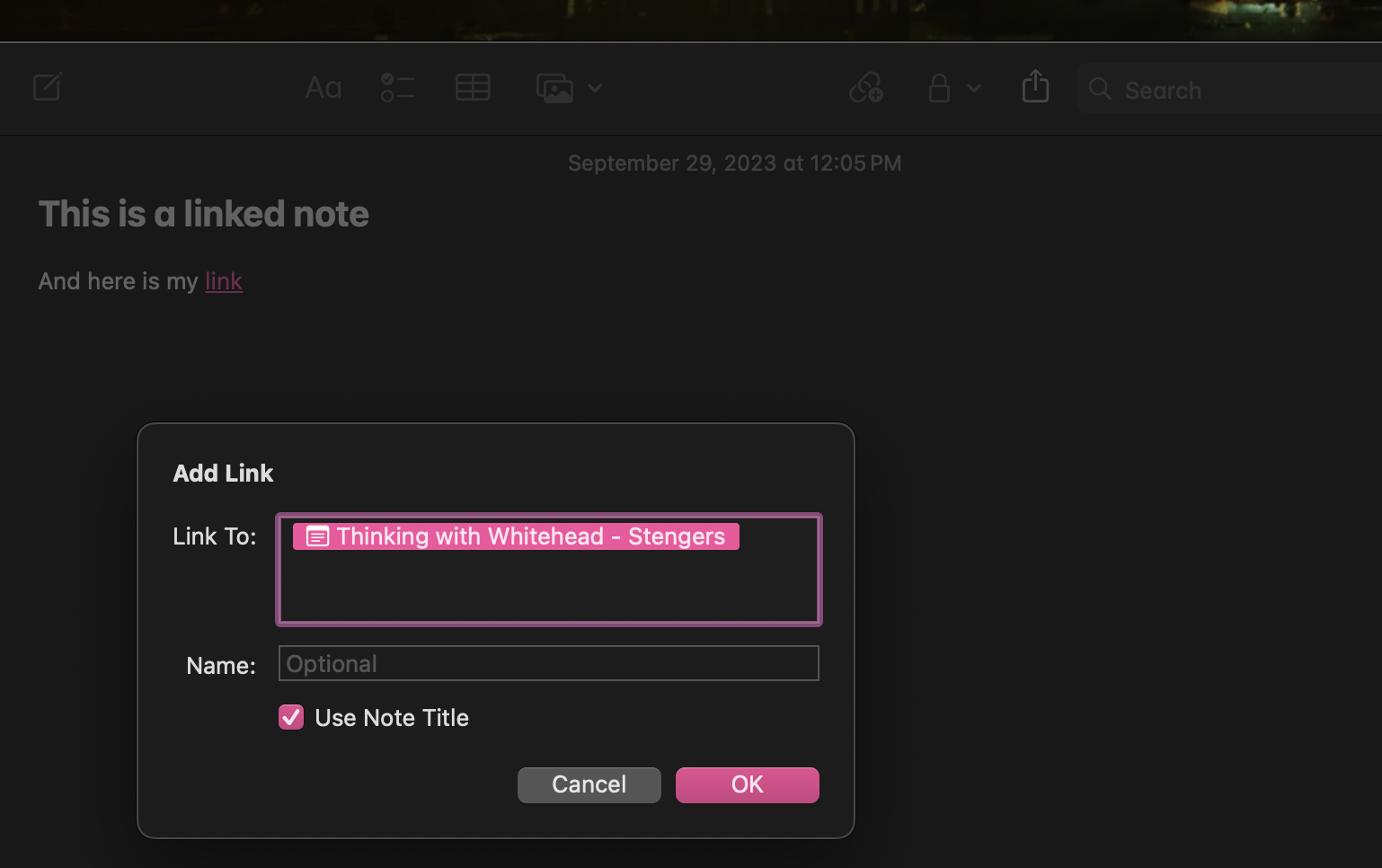
One way of adding a new link is by right-clicking on a space, word or phrase in any note and selecting Add Link from the contextual menu. You can also use the Command-K shortcut. This will let you link to another note by typing in its title. Using the "Name" field, you can create an optional alternative title for the link, or just stick with the original title for clarity. Once you're done, the link appears as hyperlink-style underlined text in your note, and clicking it snaps you straight into the note you linked to.
15. Link From a List of Notes
The Notes app also offers an additional, quicker way to add links: Typing two greater-than symbols (>>) into a note invokes a list containing your six most recently modified notes, and tapping one instantly adds a link to that note.
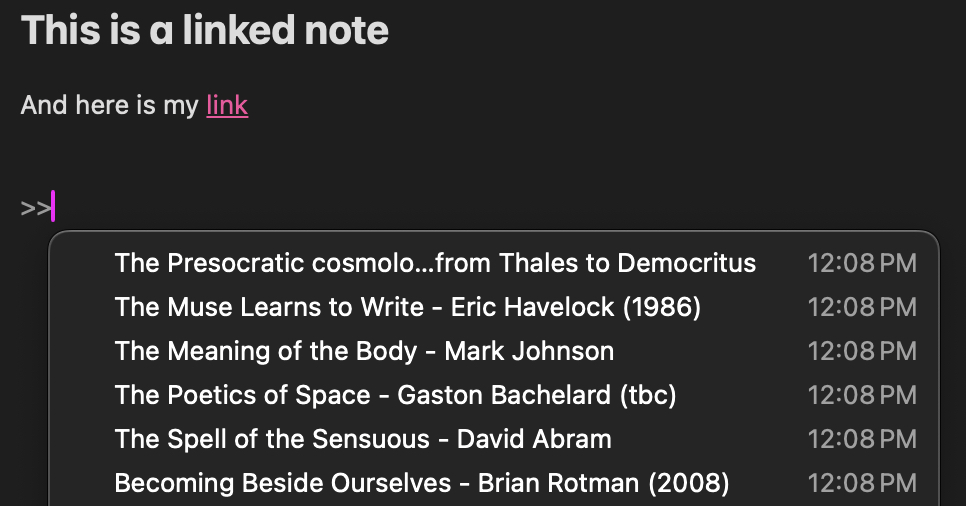
The same feature can be found in iOS, meaning you can now create wiki-style collections of interlinked notes, allowing you to organize your thoughts or discover new connections and associations between ideas.
16. Studio Light and Background Blur
Studio Light is now available in macOS when using video conferencing apps, on Studio Display and Mac models with Apple silicon, without the need for Continuity Camera. In the FaceTime menu bar UI, you can darken the background and illuminate your face using the Studio Light intensity slider.
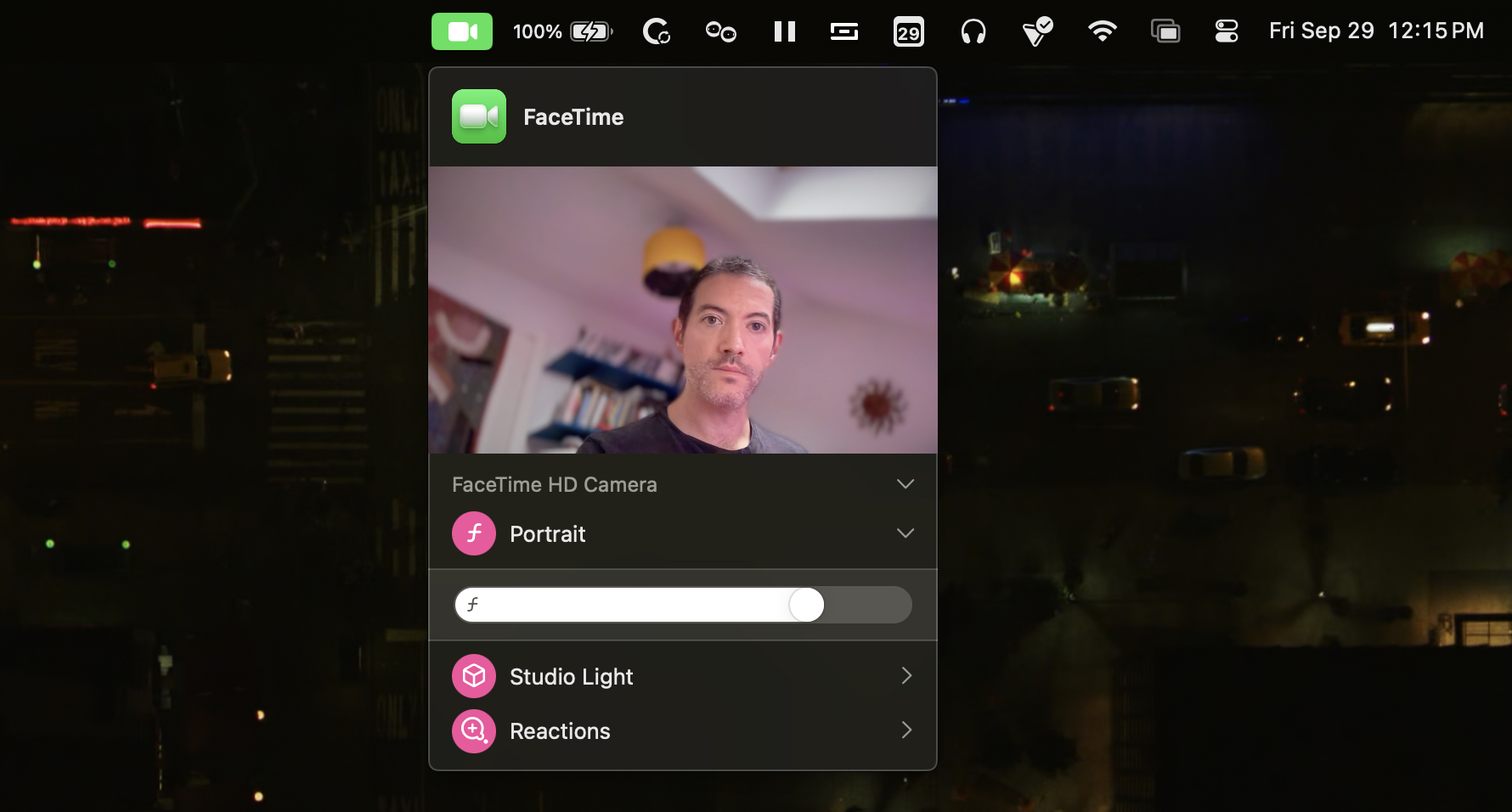
With the Portrait slider, you can also control the amount of background blur, adding more or less blur to the depth-of-field effect.
17. Choose Center Stage Camera
In macOS Sonoma, Continuity Camera automatically detects your face and frames you in the center, without you having to enable Center Stage. Still, turning on Center Stage keeps you centered in the camera frame as you move around.
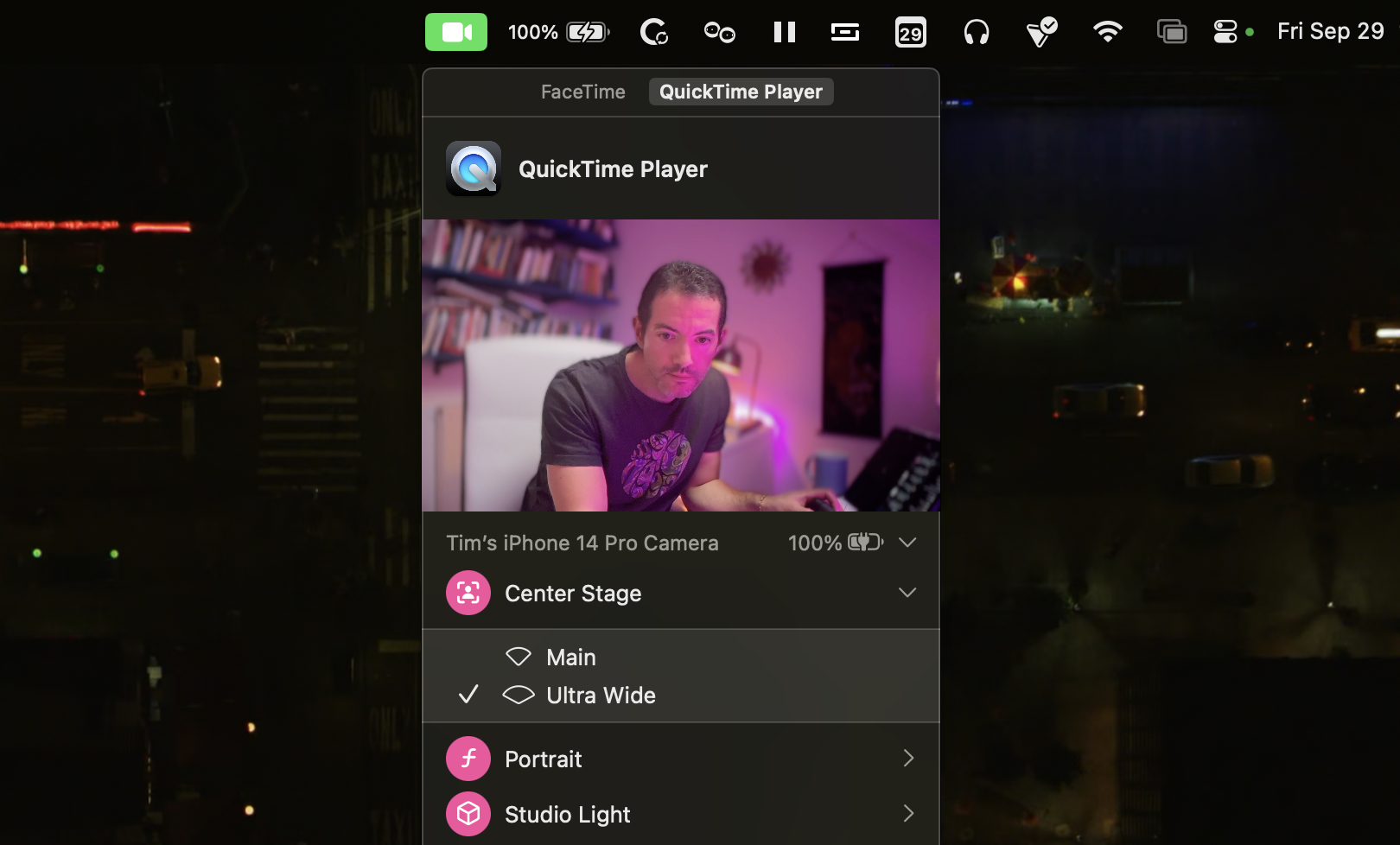
Choose Center Stage from the Video menu in the menu bar. To switch between the rear cameras on your iPhone, click the arrow next to Center Stage, then choose Main or Ultra Wide.
18. Find Messages Faster
Previously in macOS, you could type a word or phrase in the search field of Apple's Messages app and it would return matching results, but there was no way to filter messages to more easily find what you were looking for.
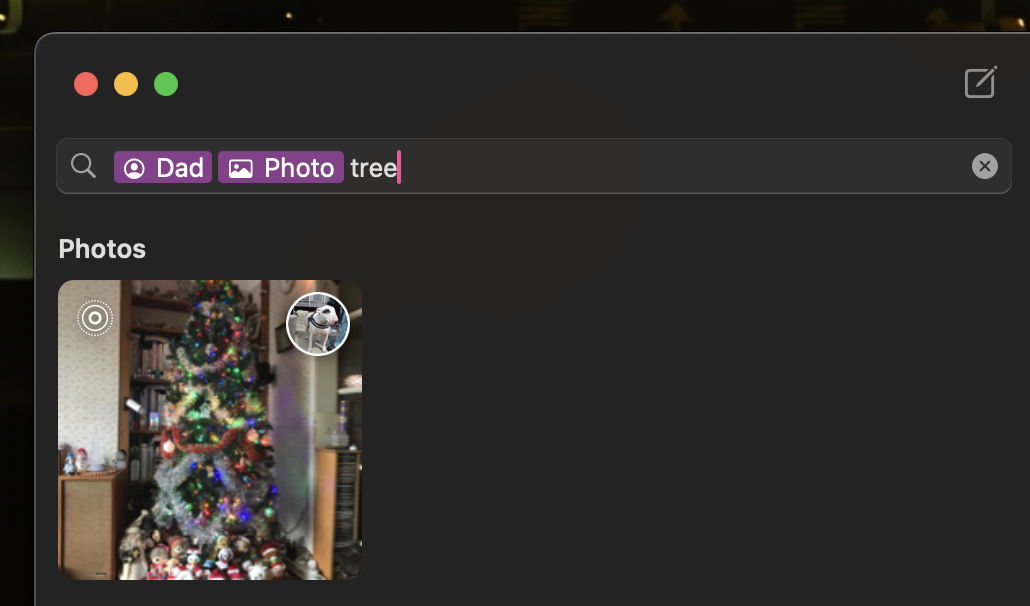
That's changed in macOS Sonoma, and now you can combine multiple filters. If you're looking for images from a certain person, for example, you can type in "photos" and then the person's name, clicking each search filter to narrow down your search results.
19. Remove All URL Tracking
Safari can remove tracking parameters from URLs in order to prevent cross-website tracking. When a tracking parameter is detected while browsing or copying a link, Safari strips the identifying components of the URL, while leaving the rest intact. The links still work as expected, but no longer have unique identifiers.
To enable the feature for all browsing, open Safari -> Settings..., click the Advanced tab, make sure the box is checked next to Use advanced tracking and fingerprint protection, then choose "in all browsing" in the dropdown.
20. Safari Favicons
In Safari 17, if you have the Favorites Bar enabled (View -> Show Favorites Bar in Safari's menu bar) the favicon for each site will appear beside its title, allowing you to more easily spot it in the bar.
Favicons can certainly be handy, but they can make your browser interface look too busy and cluttered. Another possible issue with the space they take up is that if you have a full row of websites in your Favorites Bar, some of them will be lopped off the viewable area, and you may have to click the double chevron icon at the far right to reveal them.
If this happens in your case, don't worry. It's not obvious, but you can easily prevent favicons from appearing in the Favorites Bar. Simply right-click anywhere on the bar and uncheck Show Icons in the pop-up menu.
21. Automatically Close Safari Tabs
macOS can now close Safari's browser tabs on your behalf, based on when you last viewed them. Select Safari -> Settings... in the menu bar, then click the Tabs section.
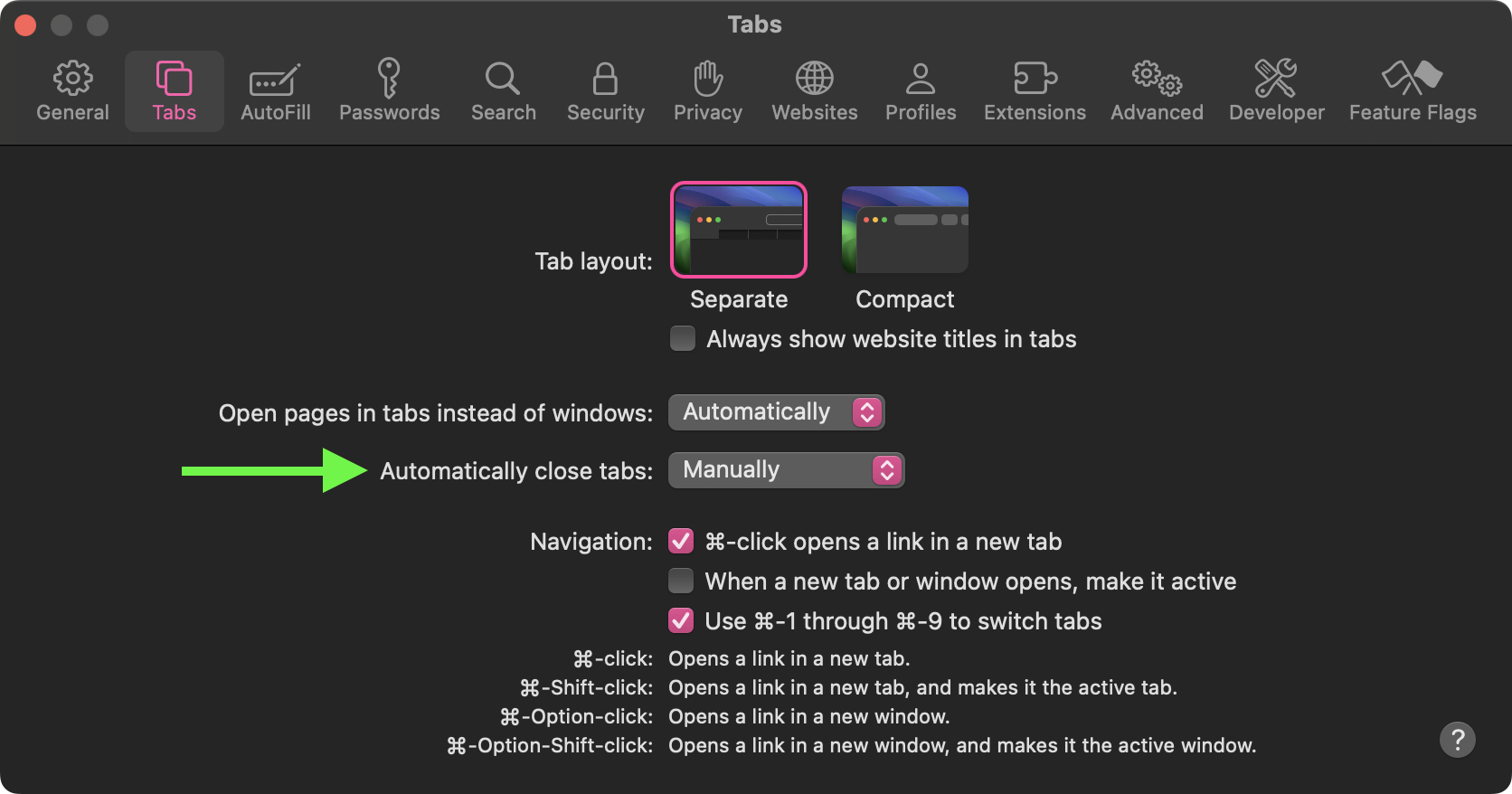
Next to "Automatically close tabs" you'll find options to make the browser auto-close tabs that have not been viewed After One Day, After One Week, or After One Month.
22. Share Passwords With Family
Staying in Safari Settings, the Passwords menu now has a Share Passwords with Family option. This allows you to create a group of trusted contacts that you can share passwords and passkeys with across devices. (Passkeys let users sign in to apps and sites the same way they unlock their devices: With a fingerprint, a face scan, or a screen lock PIN.)
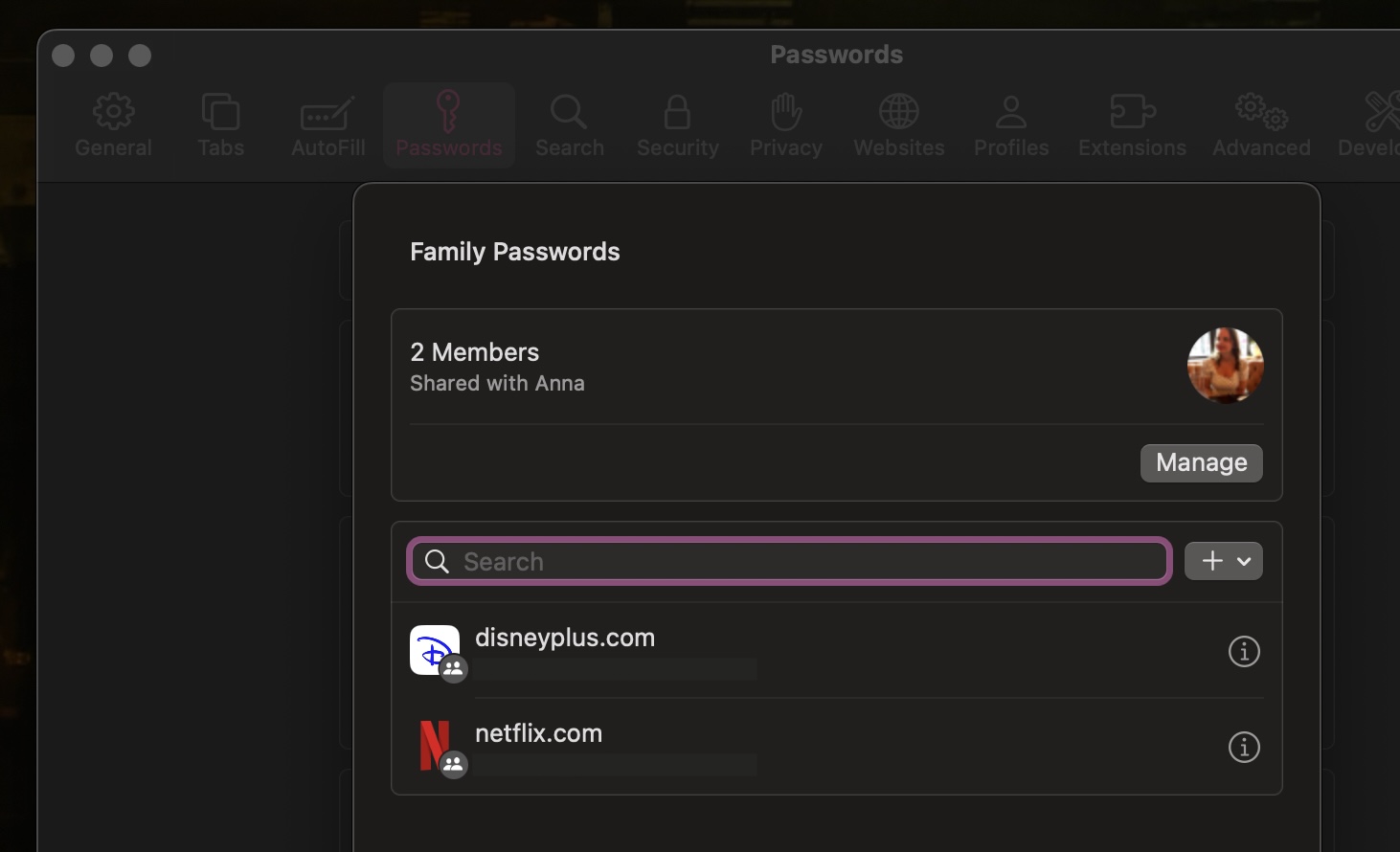
Using the new feature, passwords and passkeys for shared media accounts, utilities, bills, and more can be provided to multiple people, and each person in the group can access, add to, and change passwords that are shared.
23. Clean Up Verification Codes
These days, many websites and services use one-time passcodes sent via SMS or over email for verification purposes, but these one-time codes can soon clog up your Mail inbox and Messages app.
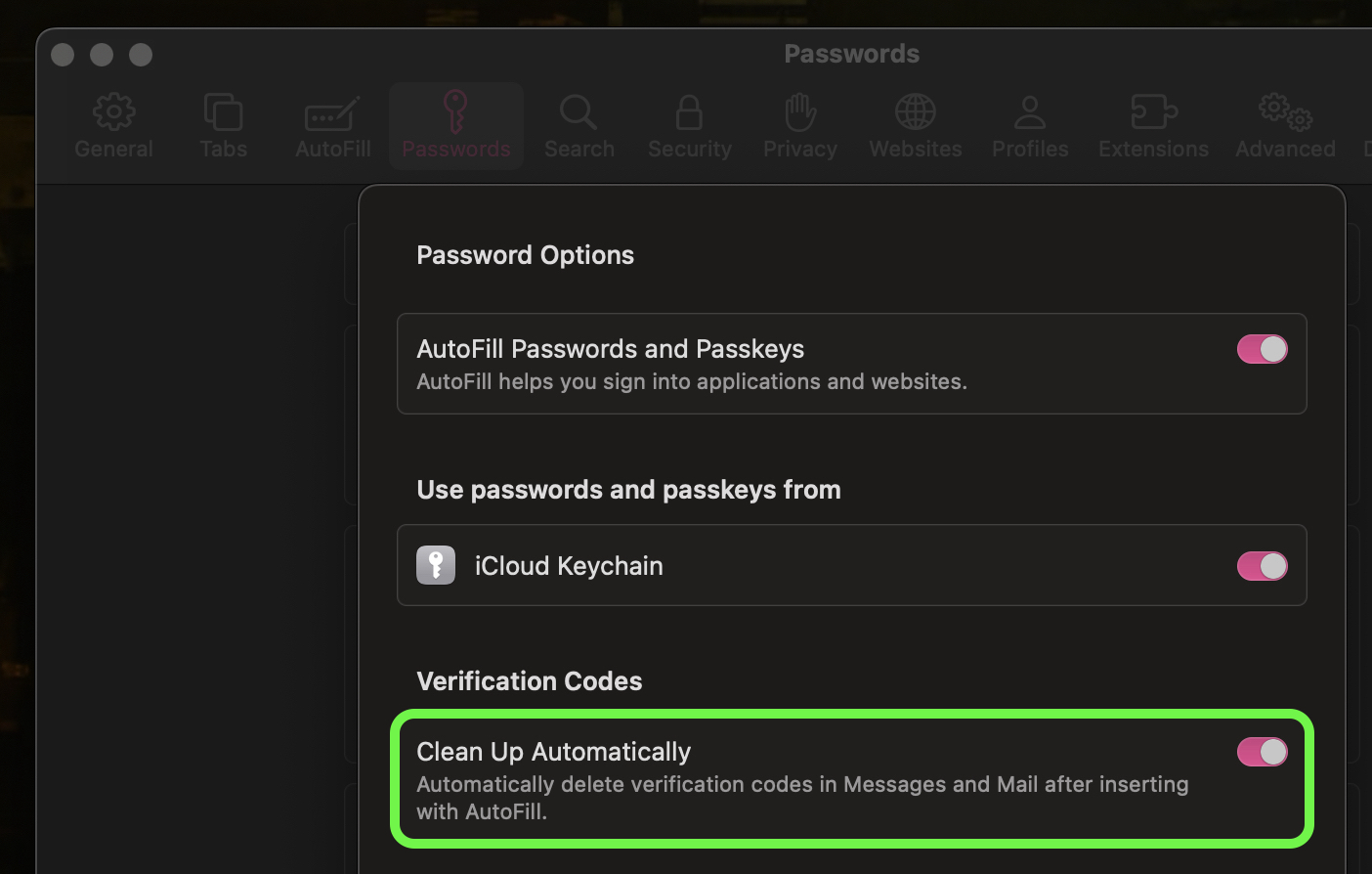
In macOS Sonoma, there's a new option to have those messages auto-delete after the code is autofilled and used to authenticate a login. Go to Safari -> Settings... and click the Password section. Under "Verification Codes," you can toggle the switch next to Clean Up Automatically.
24. Set Private Browsing Search Engine
In Safari, you can set different search engines for normal and Private Browsing modes. For example, you may want to set Google as the default search engine in regular browsing mode and a different search engine such as DuckDuckGo in Private Browsing mode for privacy reasons.
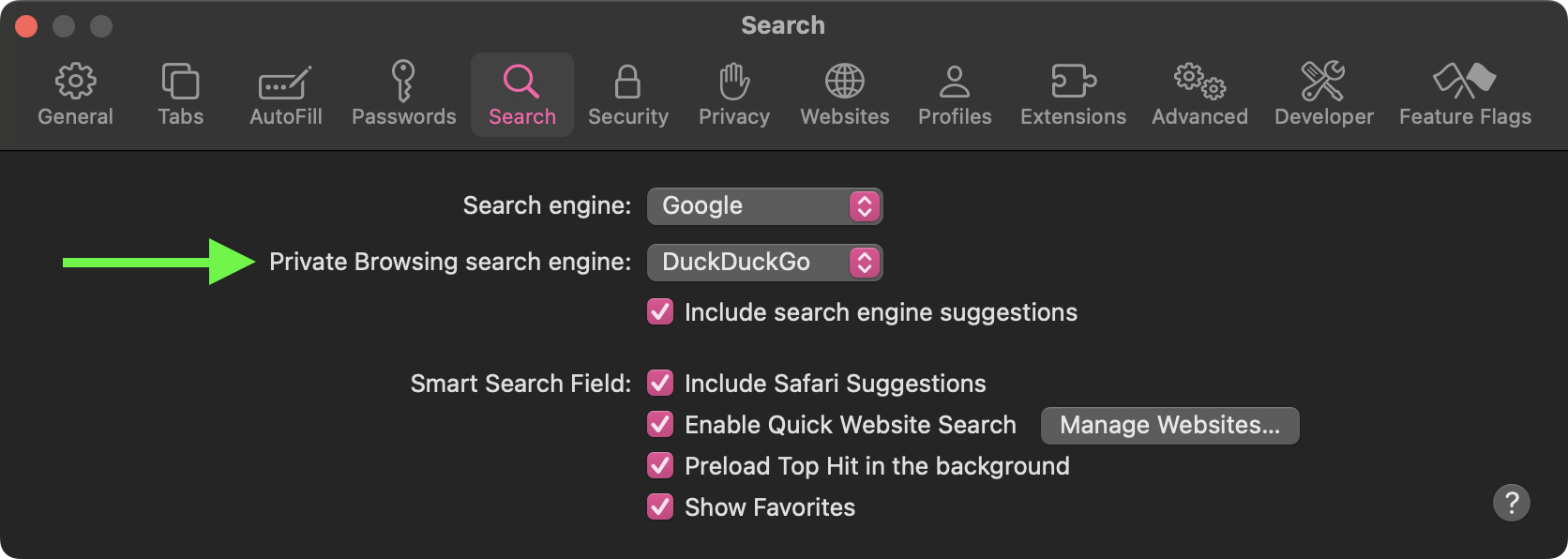
Go to Safari -> Settings..., click the Search section, then select a browser from the Private Browsing search engine dropdown.
25. Private Browsing Authentication
If you have any Private Browsing tabs open in Safari and then leave your computer, Apple's browser now requires Touch ID authentication or your Mac password to access them again.
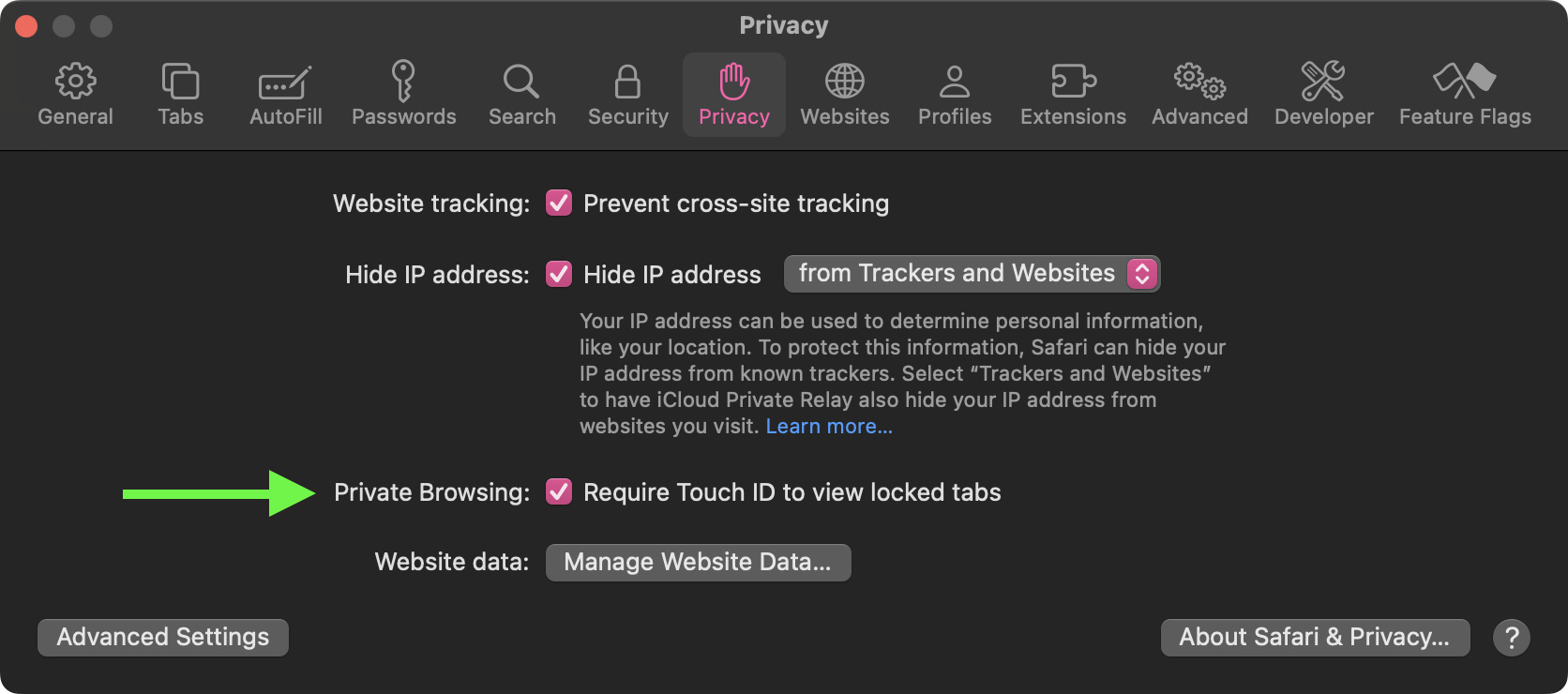
If you don't tend to leave your Mac unlocked or find the authentication requirement annoying, you can turn it off pretty easily: Go to Safari -> Settings..., click the Privacy section, then uncheck the box next to Require Touch ID to view locked tabs.
26. Per-Website Extension Settings
In Safari, third-party extensions now have per-website privacy settings where relevant, allowing you to control access for all extensions with access to user data.
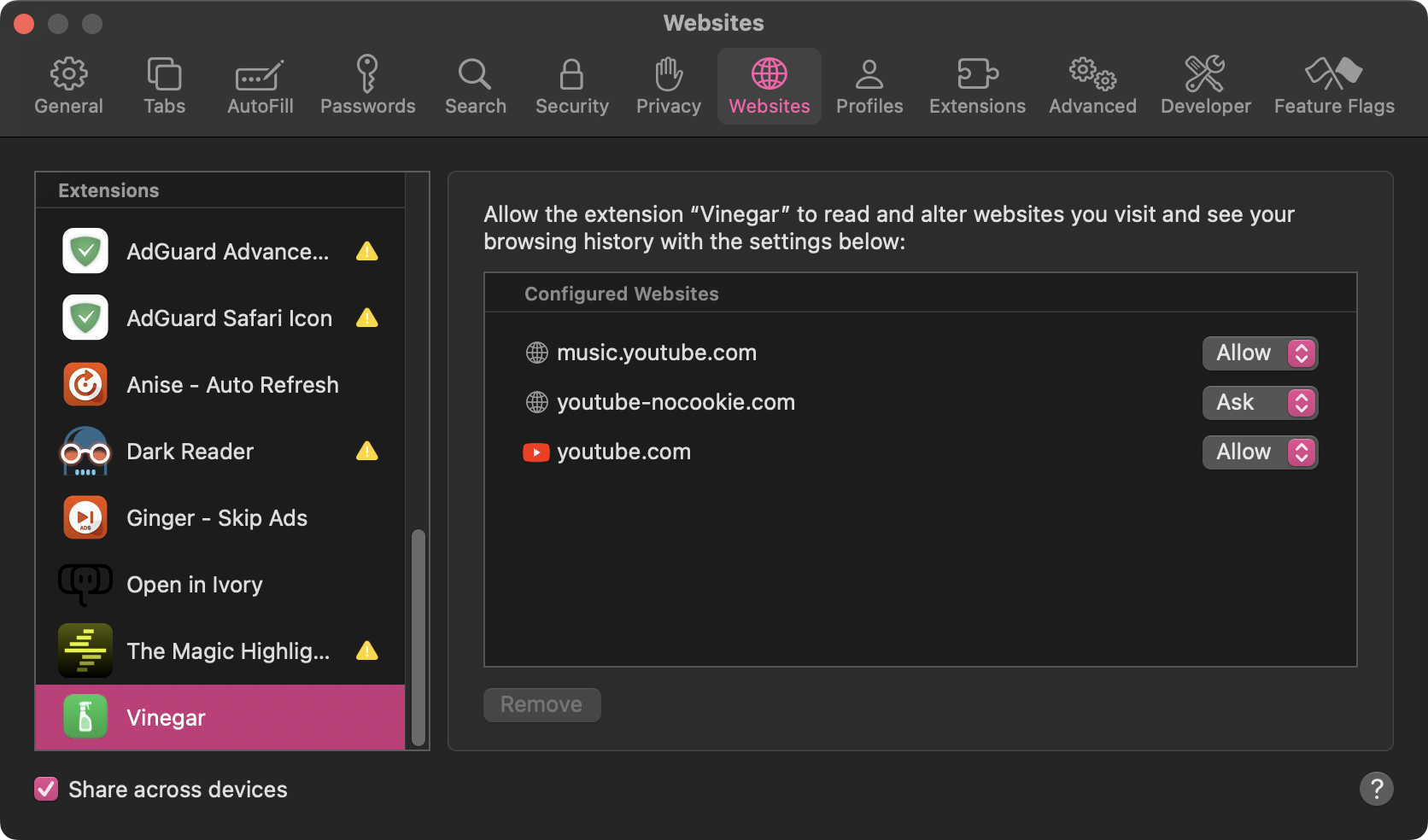
You can find these new options in the Websites section of Safari's Settings window.
27. Disable Pointer Acceleration
Gamers rejoice – you can now disable pointer acceleration in macOS Sonoma. By default in macOS, the pointer moves more quickly for fast mouse movements and more precisely for slow mouse movements. Previously there was no way to prevent this natively, but that's changed.
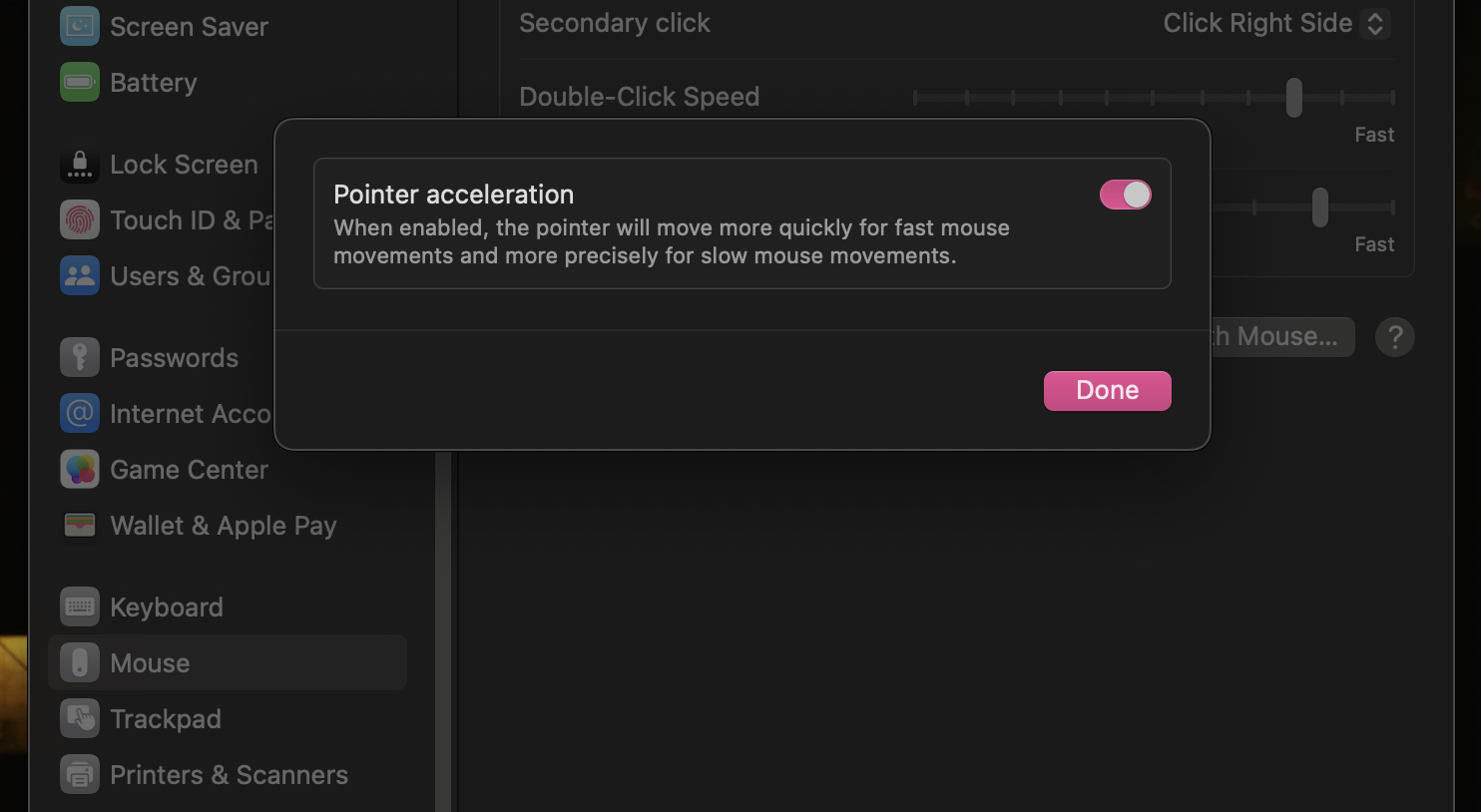
Go to System Settings -> Mouse -> Advanced..., then toggle off the switch next to Pointer acceleration.
28. Audio Message Improvements
When recording an audio message, you're now able to pause and then continue recording the same message before sending.
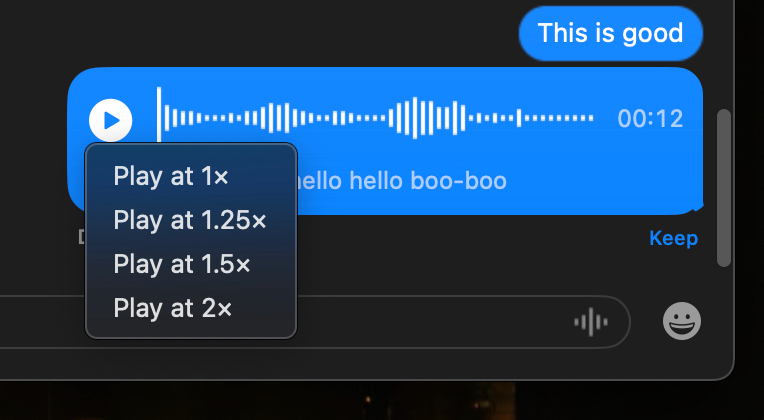
Additionally, when listening to audio messages you received, a long click on the play button lets you opt to play back at up to 2x speed. Received audio messages are automatically transcribed, too.
29. Notes Formatting Additions
Block Quote formatting makes it easy to visually offset a section of writing with a quote bar, while Monospaced formatting has been updated to Monostyled, for inset text with a distinct background.
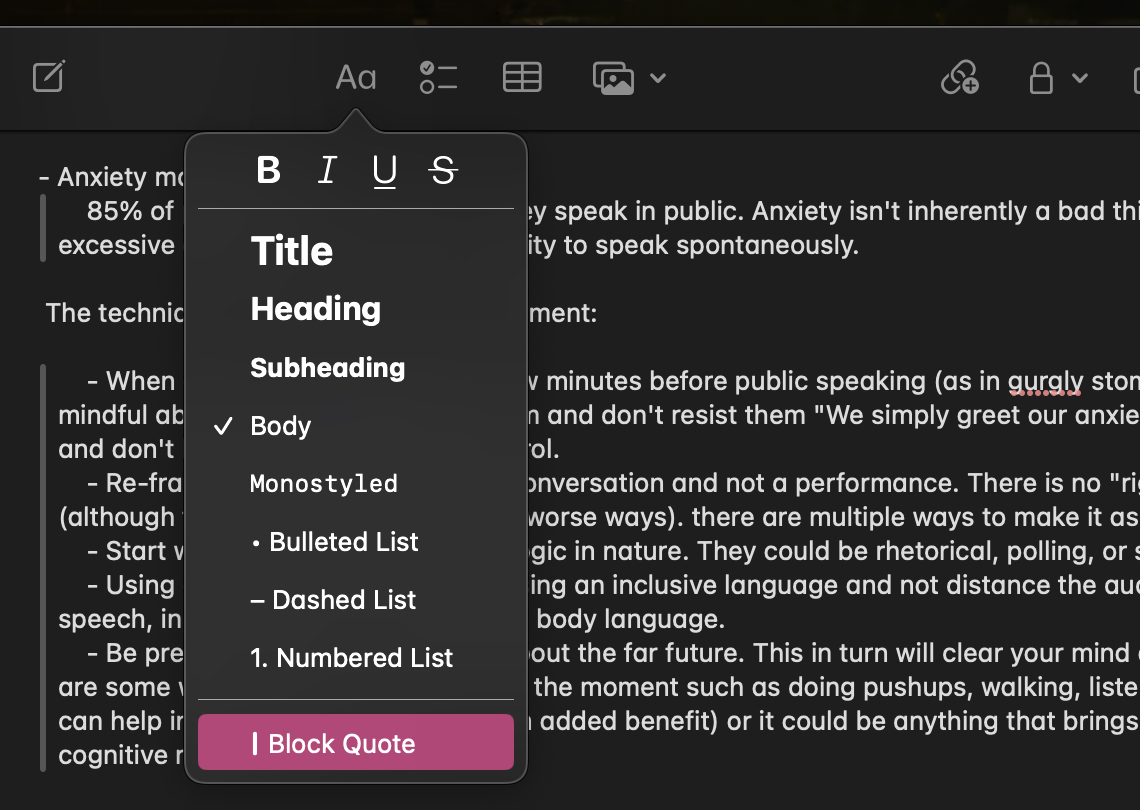
You can find these in the Notes menu bar under Format, or by clicking the text style icon when a note is open.
30. Easier Autocorrect Editing
Autocorrection now briefly underlines autocorrected words, and you can right-click an underlined word to reveal and choose the original word that you typed.
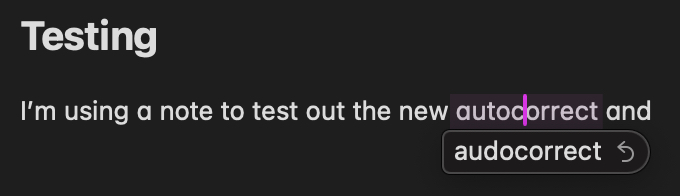
macOS will also learn your typing habits over time for each app, and avoid corrections that you revert. This also applies to explicit language, which will be added to your personal vocabulary list.
31. Activate Game Mode
Game Mode gives games the highest priority access to your CPU and GPU, lowering usage for background tasks. It turns on automatically when you fullscreen any game via the green button in the top-left corner of the game's window. When you enter full screen in this way, a Game Mode menu appears in the menu bar. You can use this menu to confirm that Game Mode is turned on for your game.
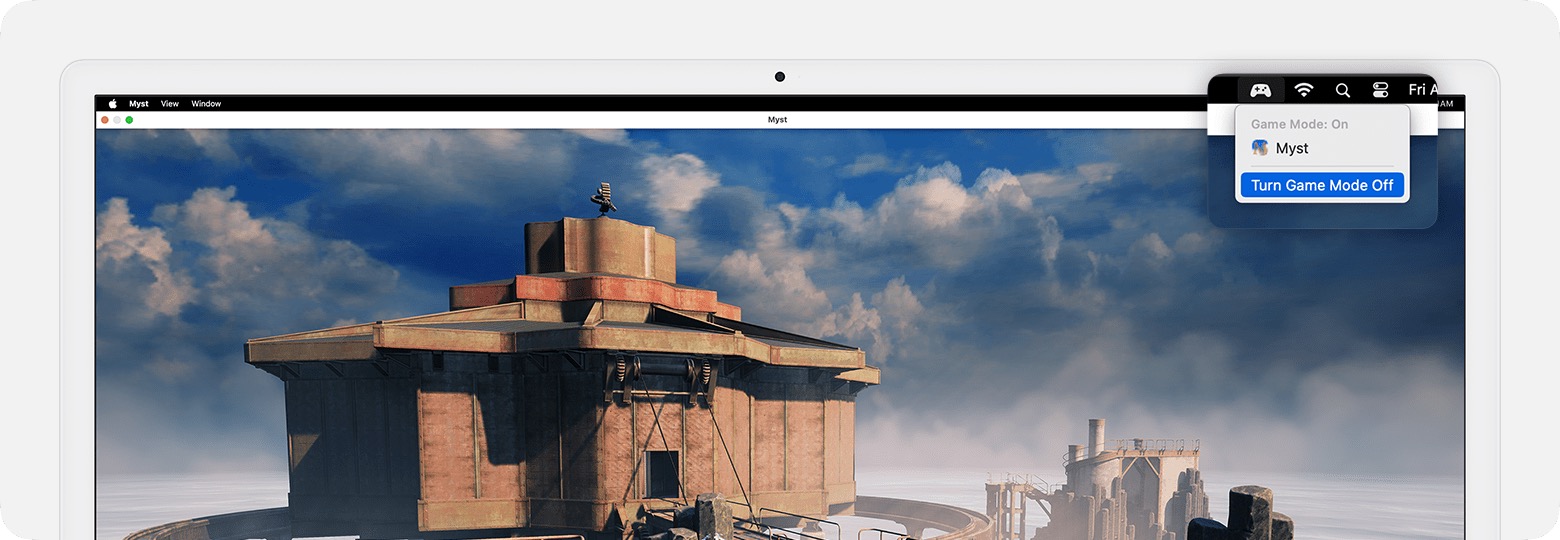
Game Mode also turns off automatically when you stop viewing your game in full screen. You can also turn it off while your game is still in full screen mode: From the Game Mode menu in the menu bar, choose Turn Game Mode Off.
32. High Performance Screen Sharing
Screen Sharing is its own app in macOS Sonoma. It's located in Applications/Utilities, and includes a list of all computers you've connected to in the past, the ability to see all computers on your local network with screen sharing enabled, and the option to create groups of computers.
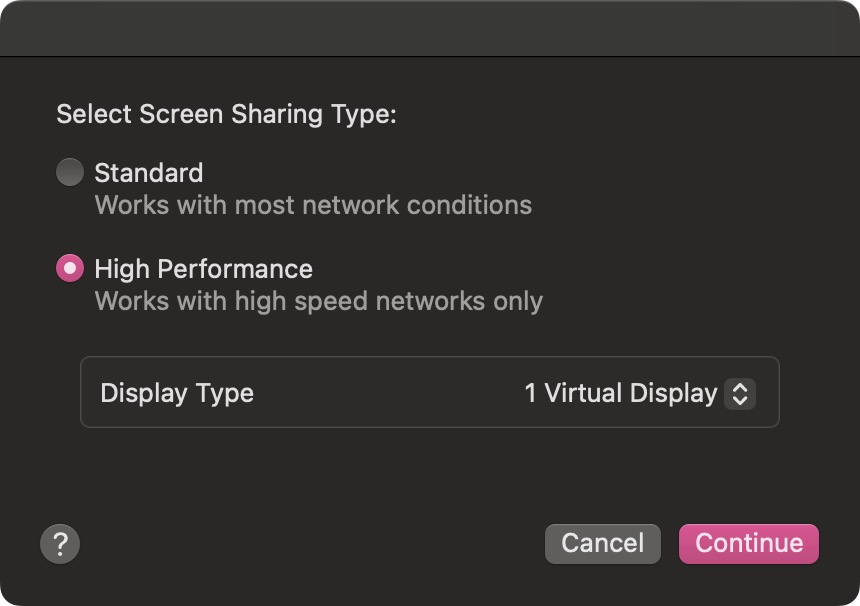
It also features a high performance mode when a screen sharing connection has been established. Click the info (i) button next to a connection, and change the Screen Sharing Type from Standard to High Performance. High performance mode allows you to use the native resolution of the host computer's display, reduces latency, improves image quality, and features HDR and multi-monitor support. The feature is available on Macs with Apple silicon running macOS Sonoma or later.
33. Communication Safety
Communication Safety is an opt-in feature that warns children when sending or receiving photos that contain nudity. It's enabled by default for children under the age of 13 who are signed in with an Apple ID and part of a Family Sharing group, but parents can also enable it for older teens as well.
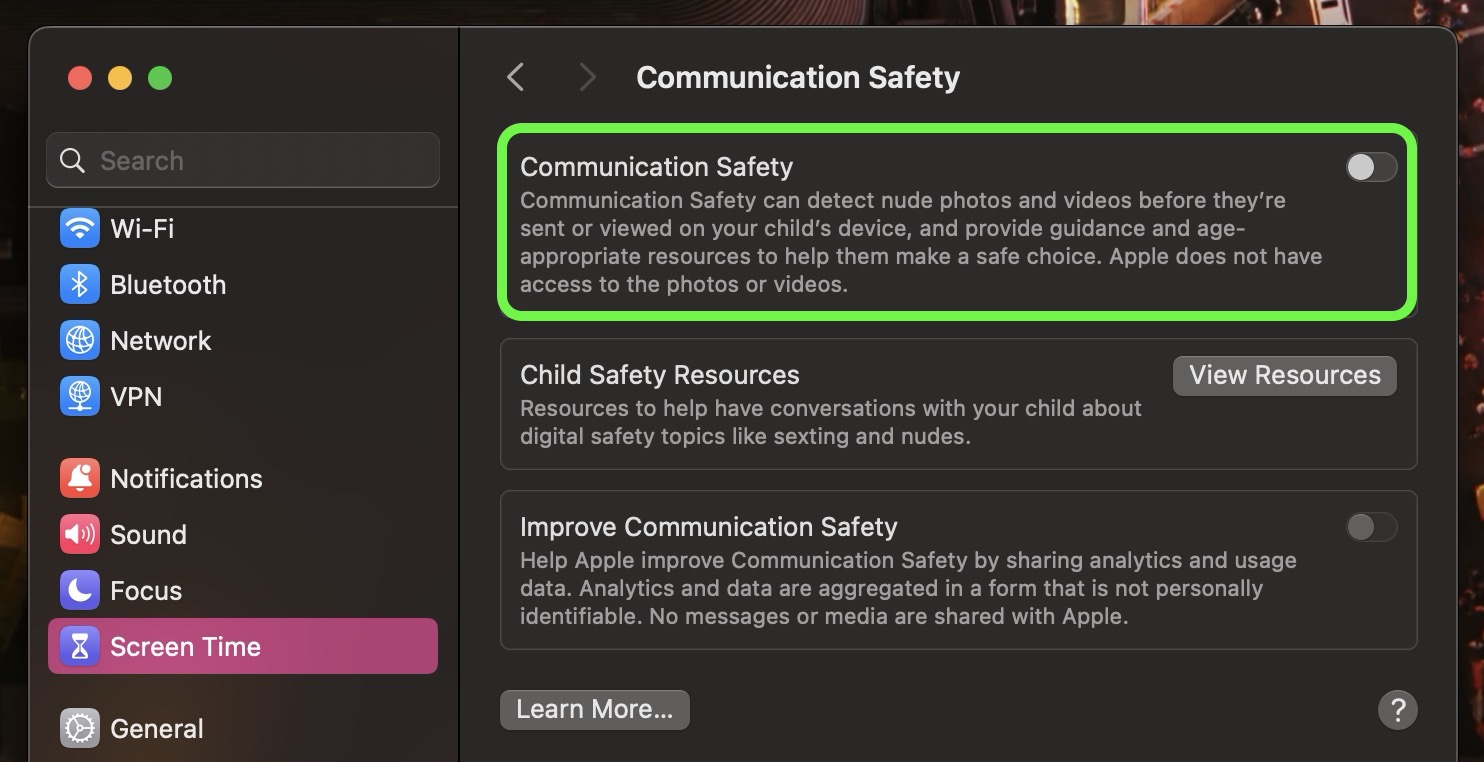
When the feature is enabled in System Settings -> Screen Time -> Communication Safety, photos and videos containing nudity are automatically blurred in supported apps including Messages and FaceTime, and the child will be warned about viewing sensitive content. The warning also provides children with ways to get help. It uses on-device processing to detect photos and videos containing nudity, ensuring that Apple and third parties cannot access the content, and that end-to-end encryption is preserved in the Messages app.
34. Live Speech
Using the new Live Speech accessibility feature, you can type on your Mac and have your words spoken aloud, or directly into apps like FaceTime audio. Live Speech can be set up in macOS Sonoma by going to Settings -> Accessibility -> Live Speech, where you can choose a voice to use, and save commonly used phrases.
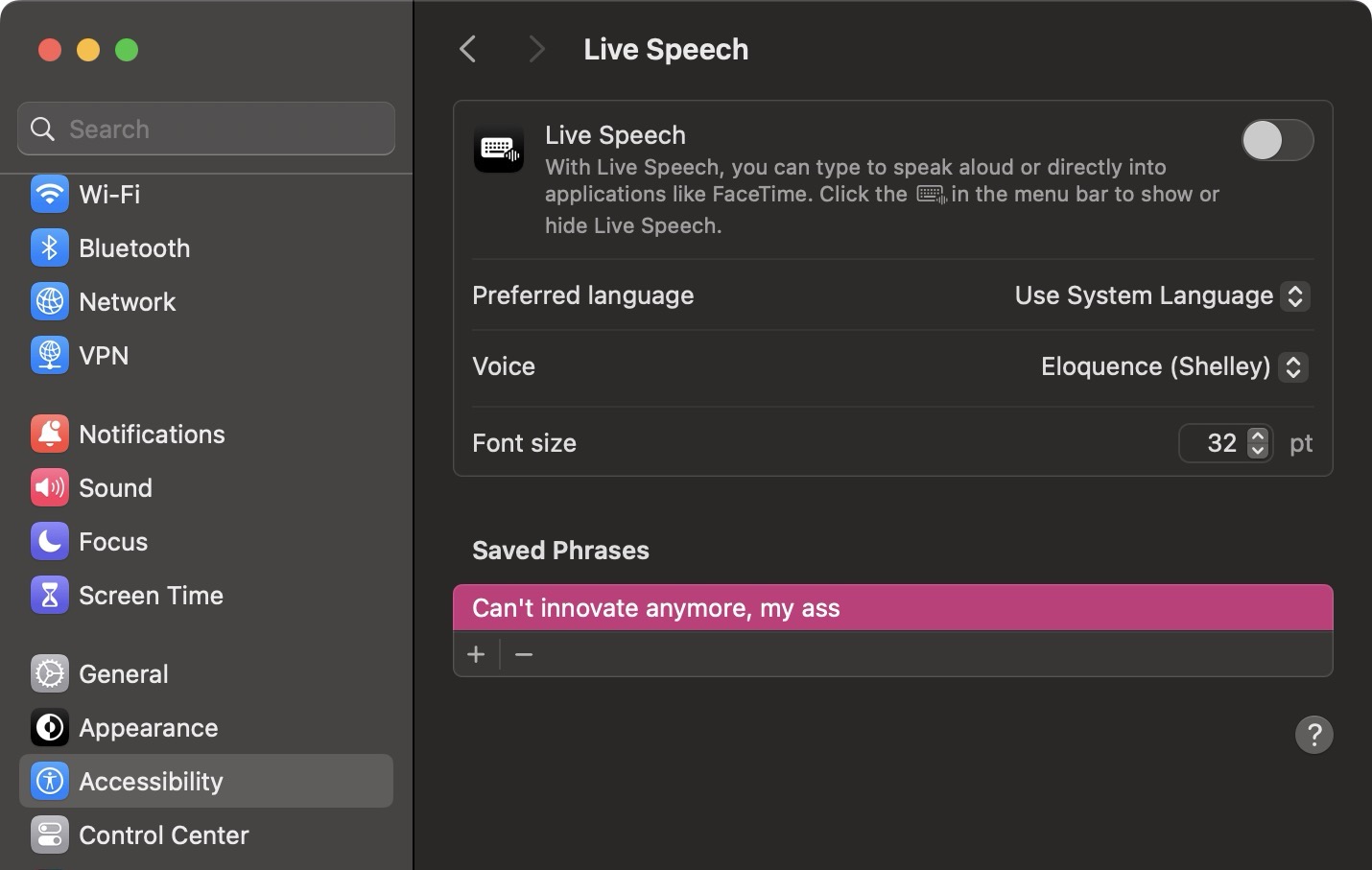
Alternatively, you can record yourself reading and make a Personal Voice for use with Live Speech. Go to System Settings -> Accessibility -> Personal Voice, then tap Create a Personal Voice.
35. Copy iCloud Link
You can now share photos and videos stored in iCloud Photos by generating an iCloud link.
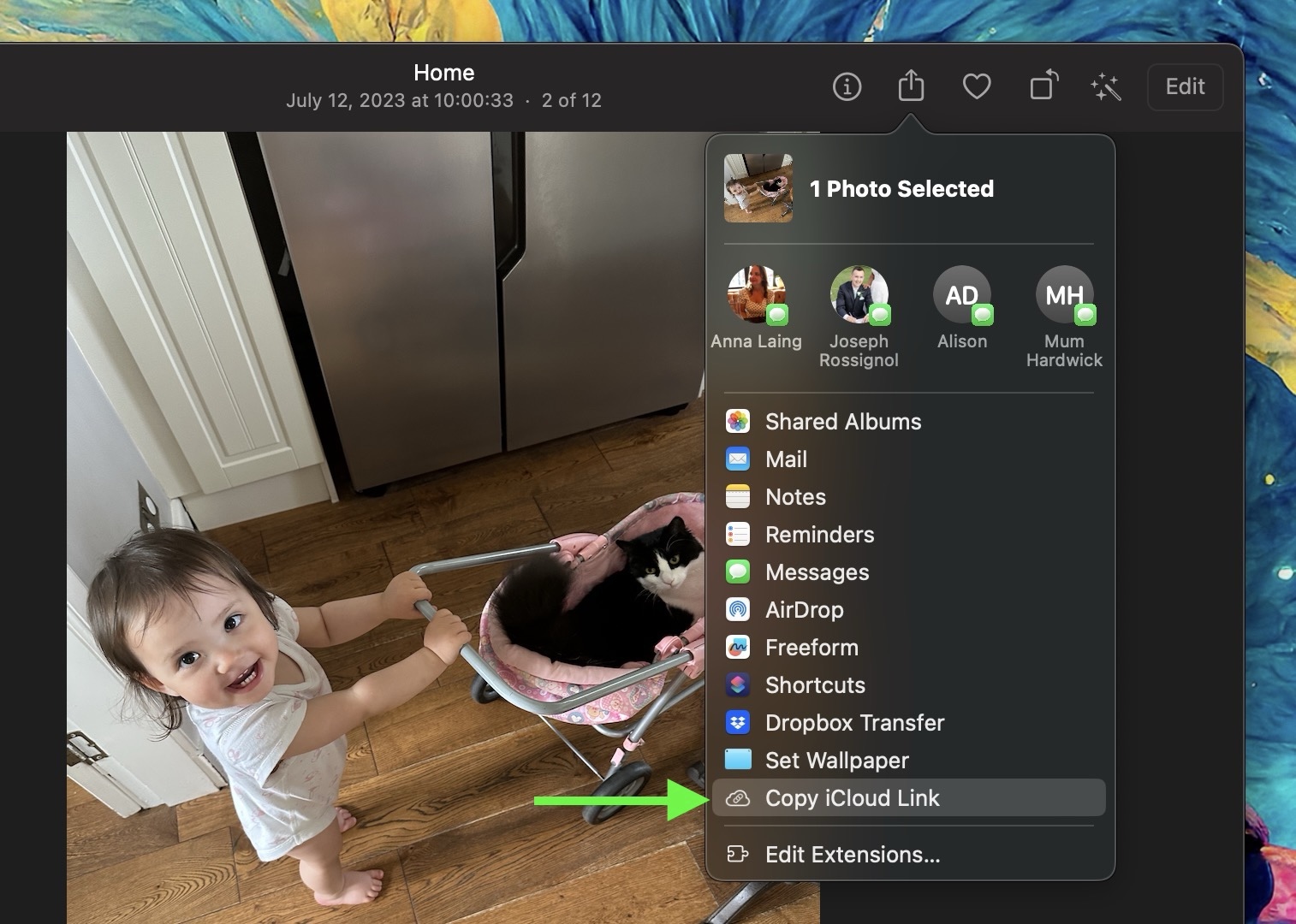
Simply select a photo or drag a selection box over several photos, click the Share button, then select Copy iCloud Link, and it will be copied to your clipboard ready for pasting in an email or message.
36. Wallpaper to Screen Saver
Sonoma brings all the Apple TV screensavers to your Mac - they download on demand to save on storage, and they look great. The way to get the best out of them though, is to use the same video for your wallpaper and screensaver. You can do this using the Show as screen saver / wallpaper toggle in System Settings -> Wallpaper, and Screen Saver.
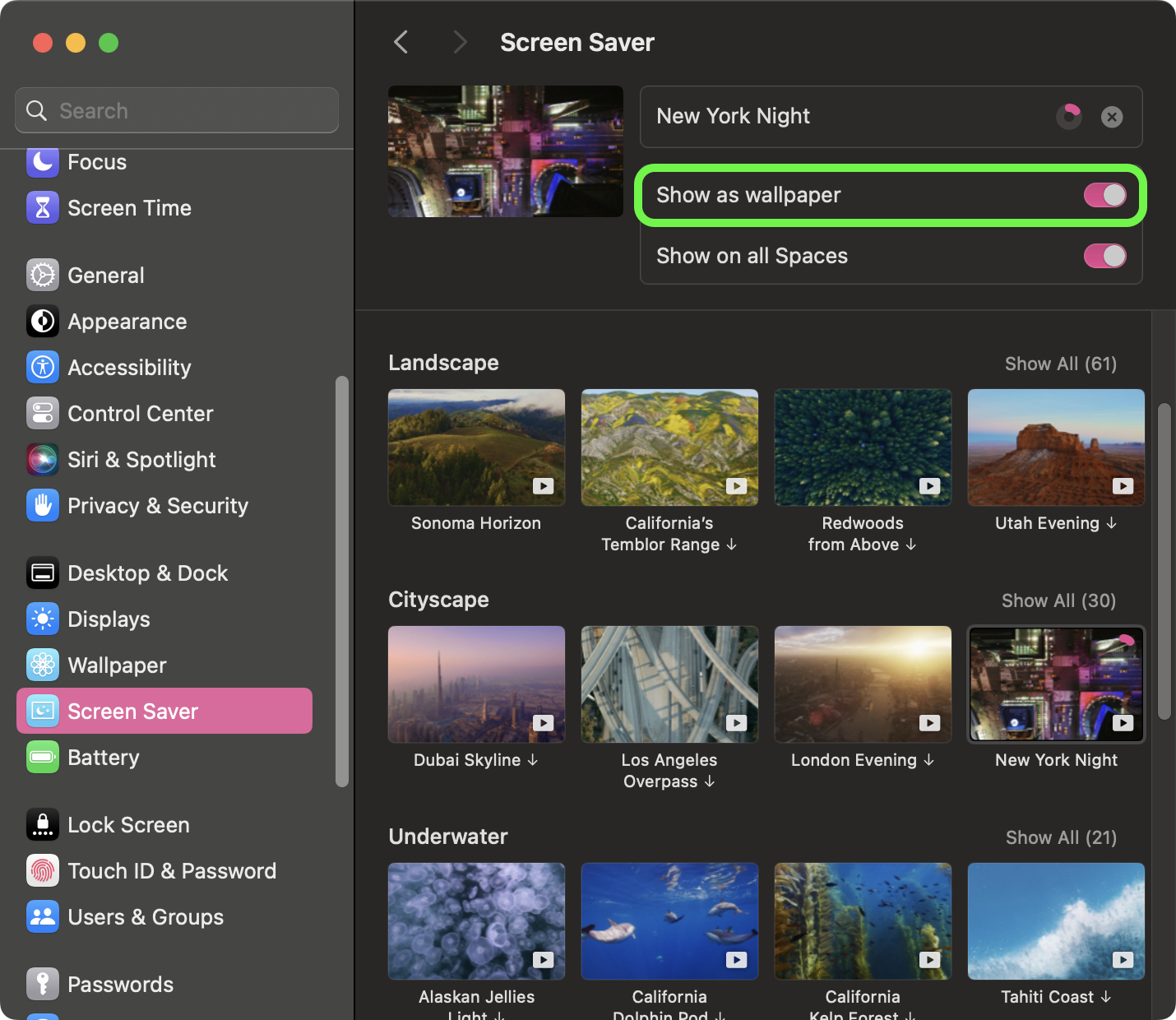
With the toggle enabled, your icons and app windows fade out and the desktop wallpaper starts to move when the screen saver comes on.
37. System Settings in Spotlight
Sonoma lets you toggle system settings like Bluetooth, Wi-Fi, Dark Mode, Focus Modes, and more directly in Spotlight search.
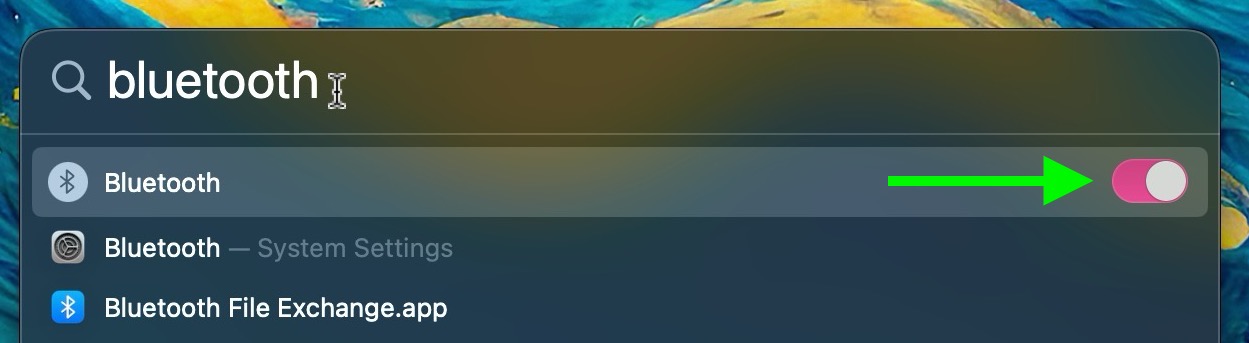
You can still access these settings in Control Center and the System Settings app, but some users will find this method a little quicker. It's the same small yet welcome quality of life improvement that users have seen in iOS 17 on iPhone.
38. iCloud Passwords Extension
Apple's iCloud password manager can now be used in Chrome for Mac, Microsoft Edge, and other Chromium-based browsers, thanks to an updated iCloud Passwords extension that works in macOS Sonoma.
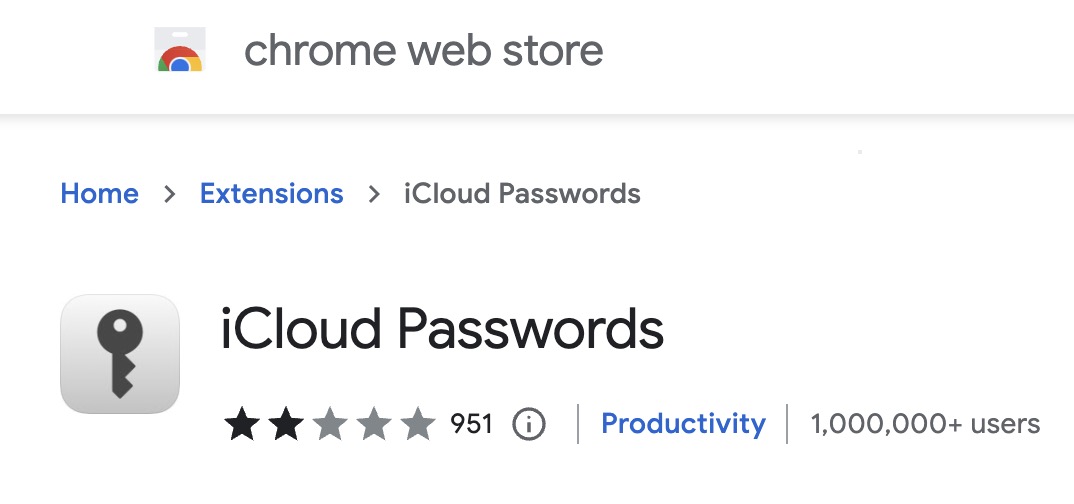
In other words, you don't need to open Safari or migrate your iCloud passwords to another password manager. The Chrome extension can also AutoFill passwords and one-time codes, save new passwords, and lets you right-click QR codes to set up code generators.
39. People & Pets
Regular users of Apple's Photos app will be undoubtedly familiar with the People album, which tries to identify faces in your pictures so that you can label people with their proper names and use that label as an organizing element in your library or as a discoverable tag.
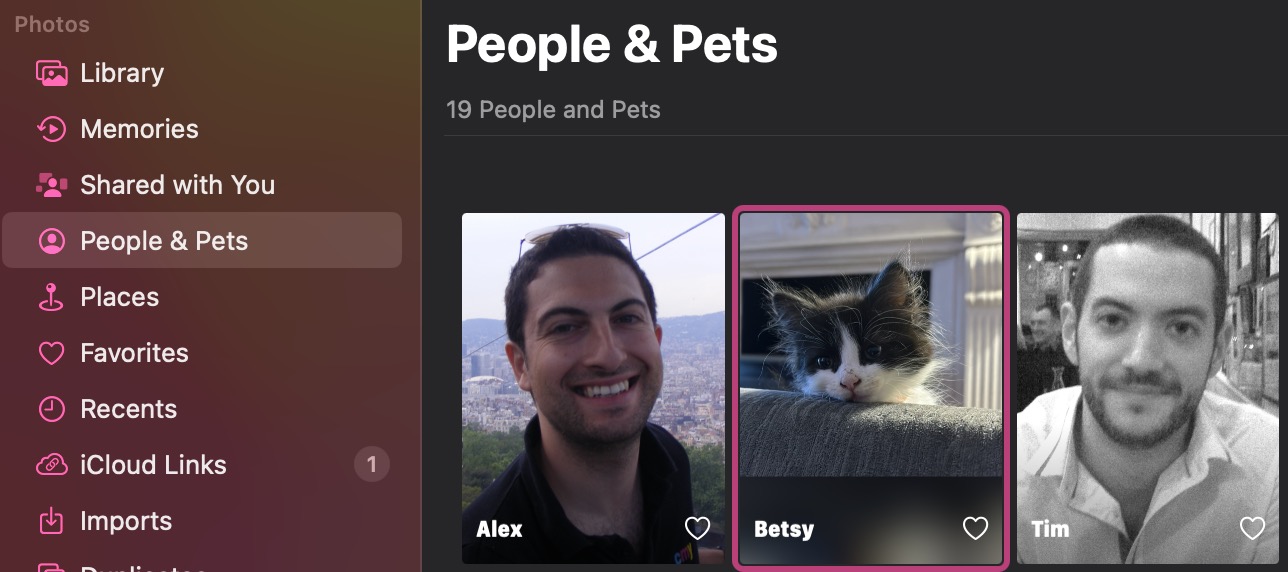
In addition to people, the Photos app in macOS Sonoma can recognize cats and dogs, so you can have your pets automatically sorted into albums. Accordingly, the People album has been renamed the "People & Pets" album. To manually assign your furry friends, type "pets" into the search field in your library, and you can go about identifying any unnamed pets.
40. Auto-Hide Menu Bar Options
In System Settings -> Control Center, there are new options to control when the menu bar automatically hides.
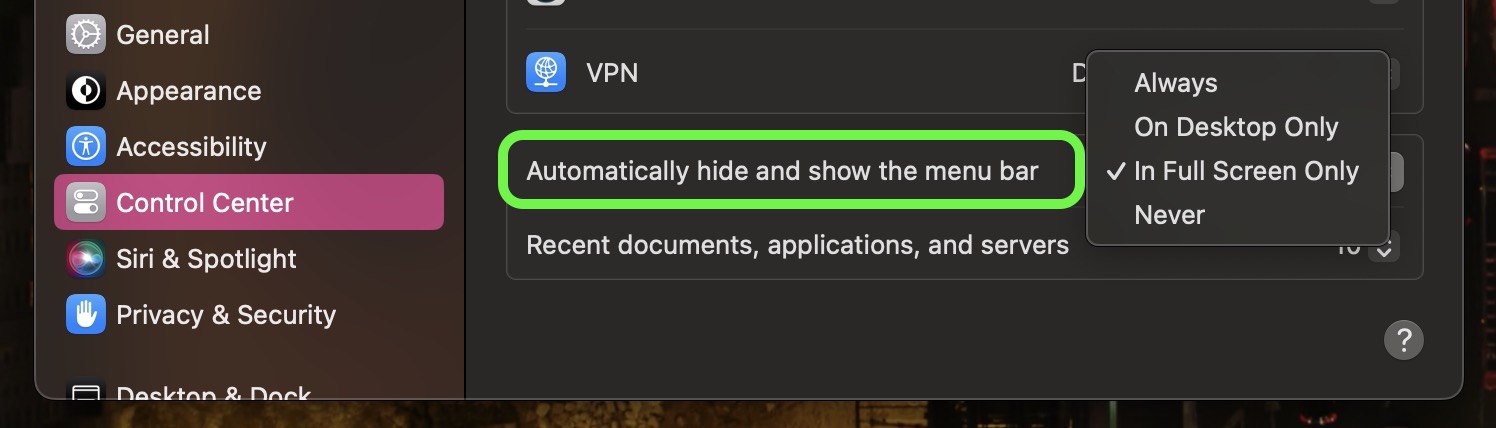
Scroll down to the "Menu Bar Only" section and click the dropdown next to Automatically hide and show the menu bar, and you'll be able to choose from Always, On Desktop Only, On Full Screen Only, and Never.
41. Weather Units
In macOS Sonoma, the Weather app has received an overhaul, and now includes new features like the ability to view the previous day's weather, and a new moon module that tells you the phases of the moon.
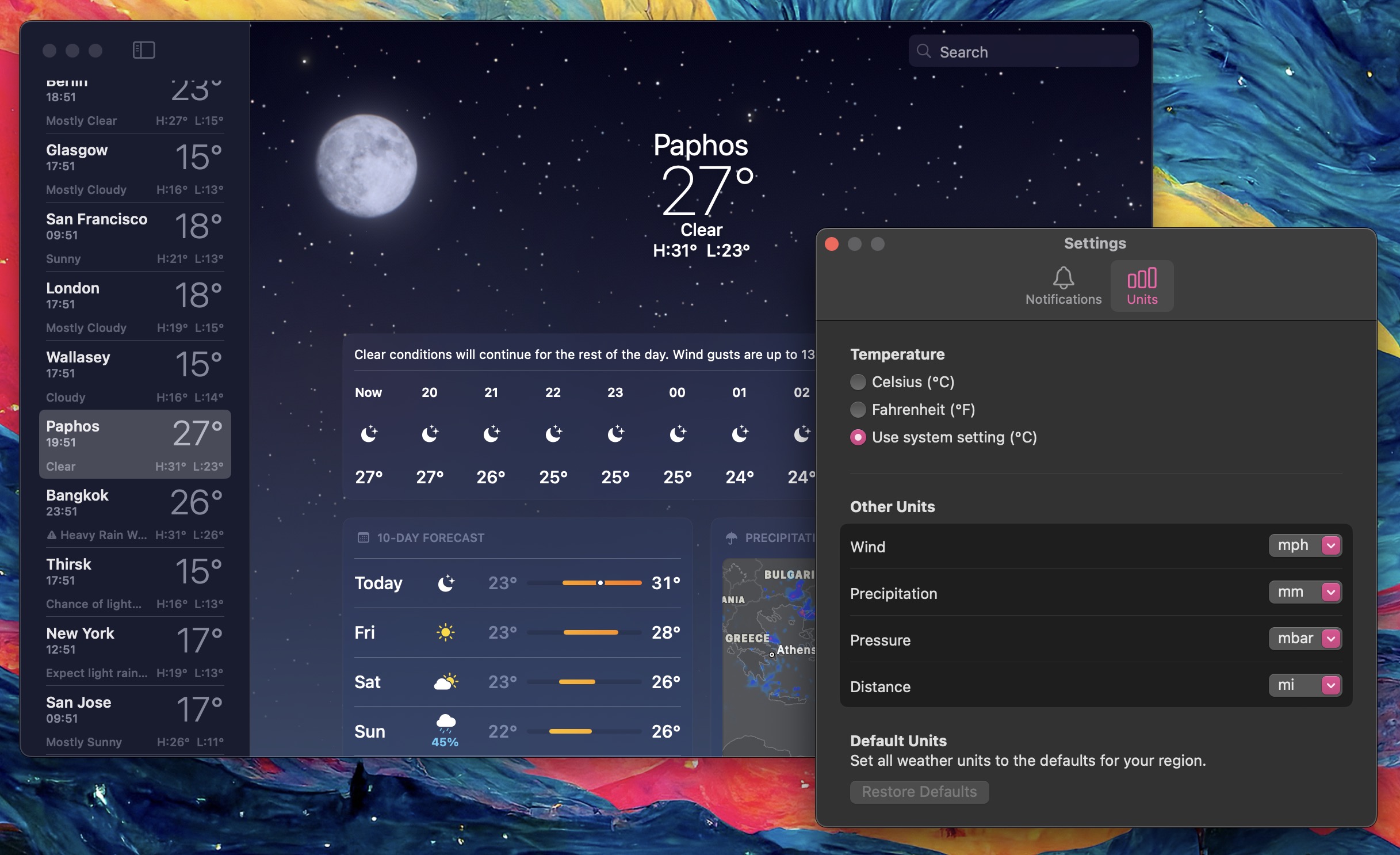
In addition to the ability to view temperature in Celsius and Fahrenheit, you can also now change the unit measurements for wind speed, precipitation, pressure, and distance: You can find these options in Weather -> Settings, under the Units section.
42. Reminder Grocery Lists
Apple has added a handy little list function to the Reminders app to help you when you're out to pick up some groceries. When you create a list with the new "Groceries" list type (named "Shopping" outside the U.S), you can input various foods and sundries and have them organized automatically by category. The organization makes it easier to find what you need when you're at the grocery store, or out shopping.
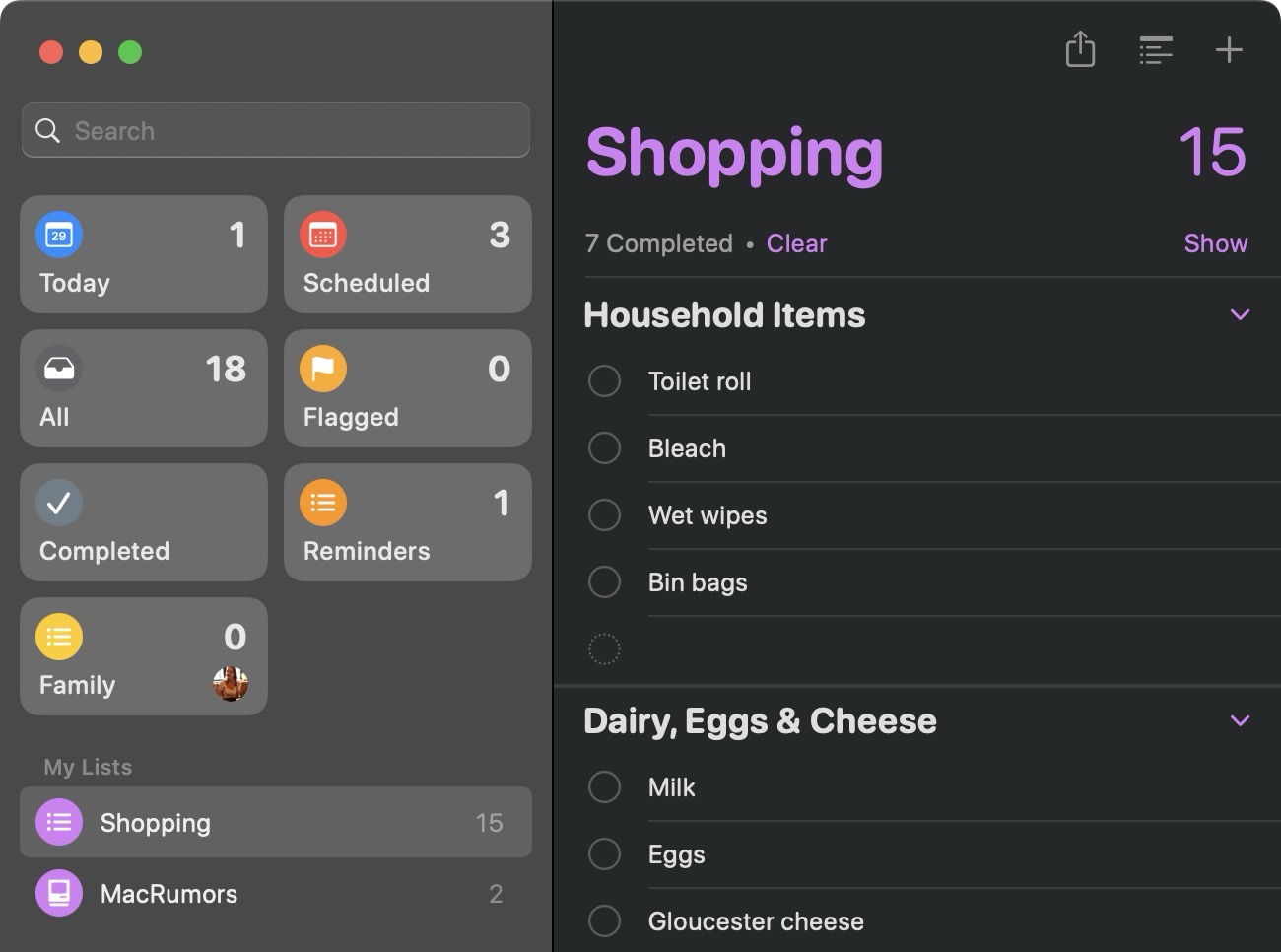
The available category types in Reminders include Produce, Breads & Cereals, Frozen Foods, Snacks & Candy, Meat, Dairy, Eggs & Cheese, Bakery, Baking Items, Household Items, Personal Care & Health, and Wine, Beer & Spirits.
43. Reminder List Column View
The Reminders app also features a new scrollable Column view, making it easy to visualize your tasks.
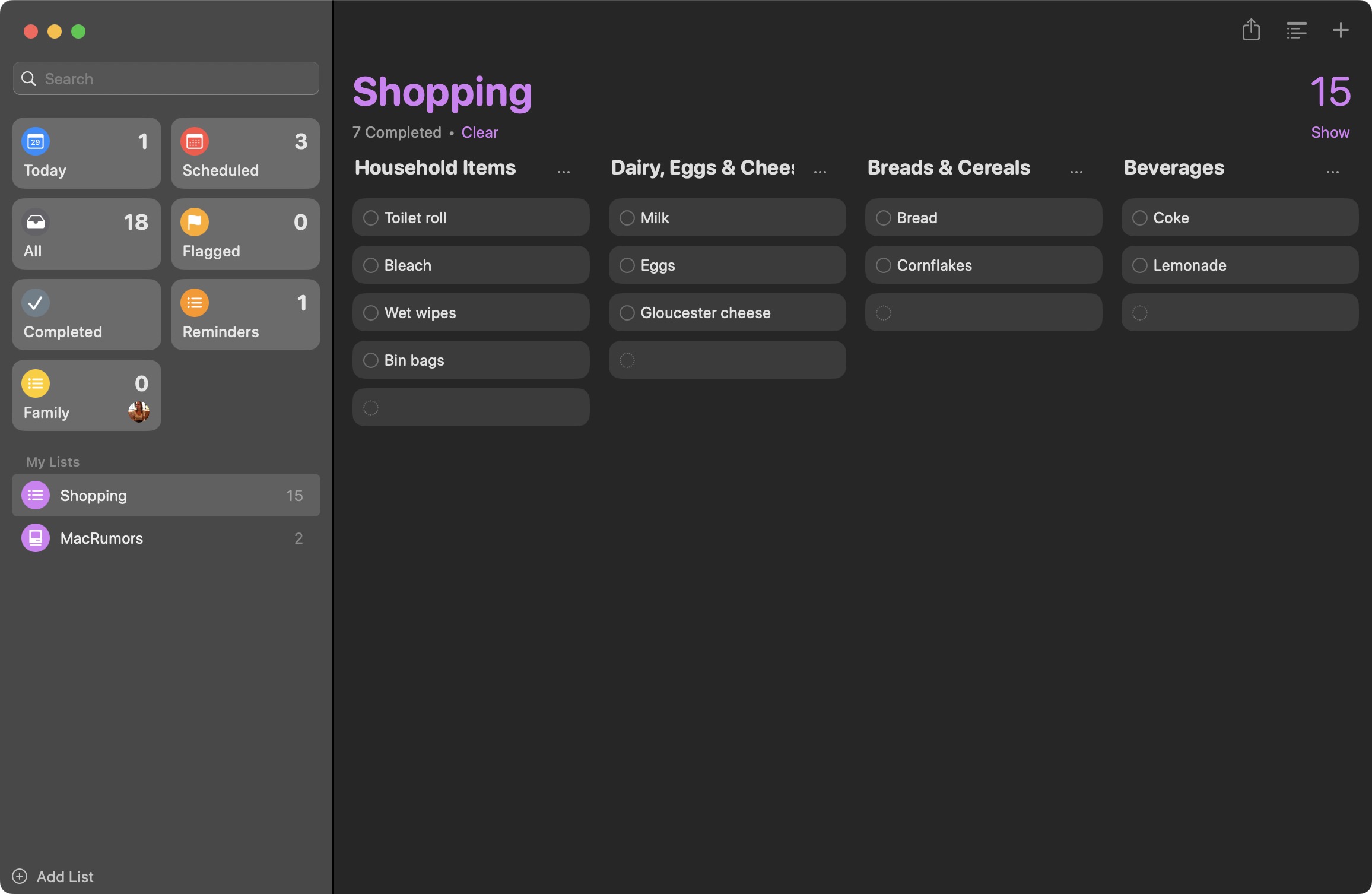
You can find it in the Reminders menu bar, under View -> as Columns.
44. Hey Siri
In macOS on machines with Apple silicon, you can just say "Siri" to activate Siri, dropping the "Hey" that's been used as a wake word for years. Siri will activate when you say the Siri word, so you can speak more naturally.
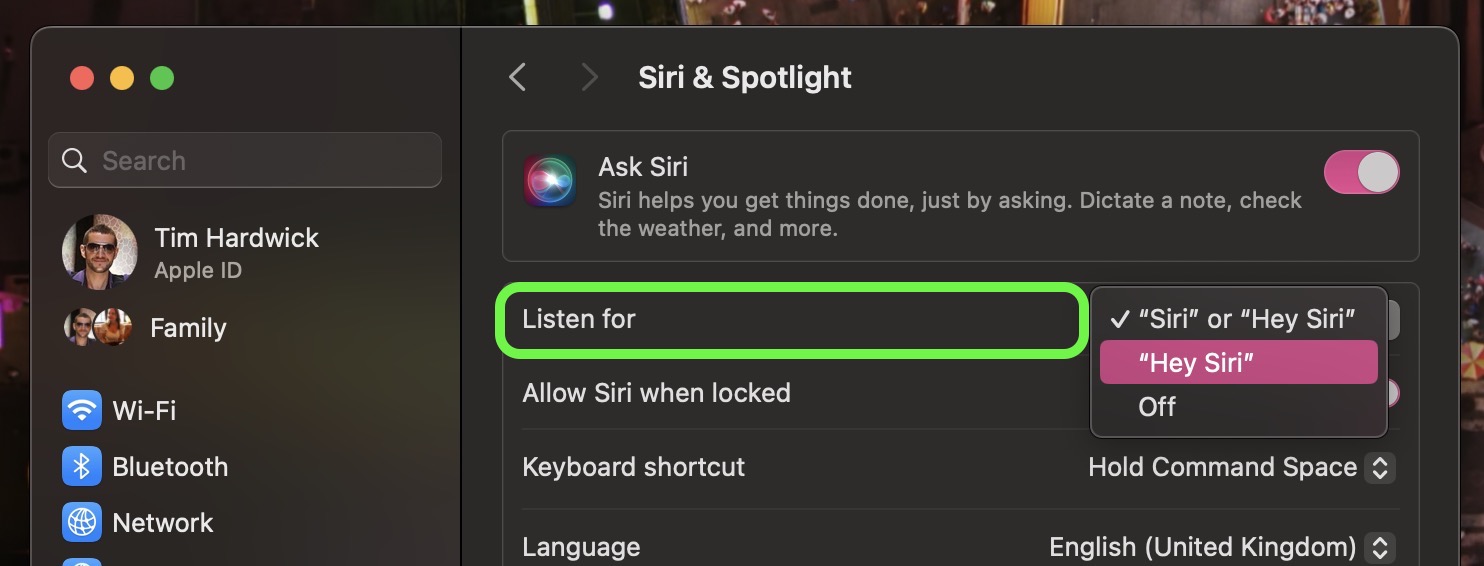
If the change is causing you to unintentionally wake Siri, you can revert it by going to System Settings -> Siri & Spotlight, then select Listen for -> Hey Siri.
45. Share an AirTag
The Find My app now includes the ability to share Find My accessories with multiple people. Up to five other people can share an AirTag or Find My network accessory. Simply select the AirTag, then click Add Person under "Share This AirTag" to get started.
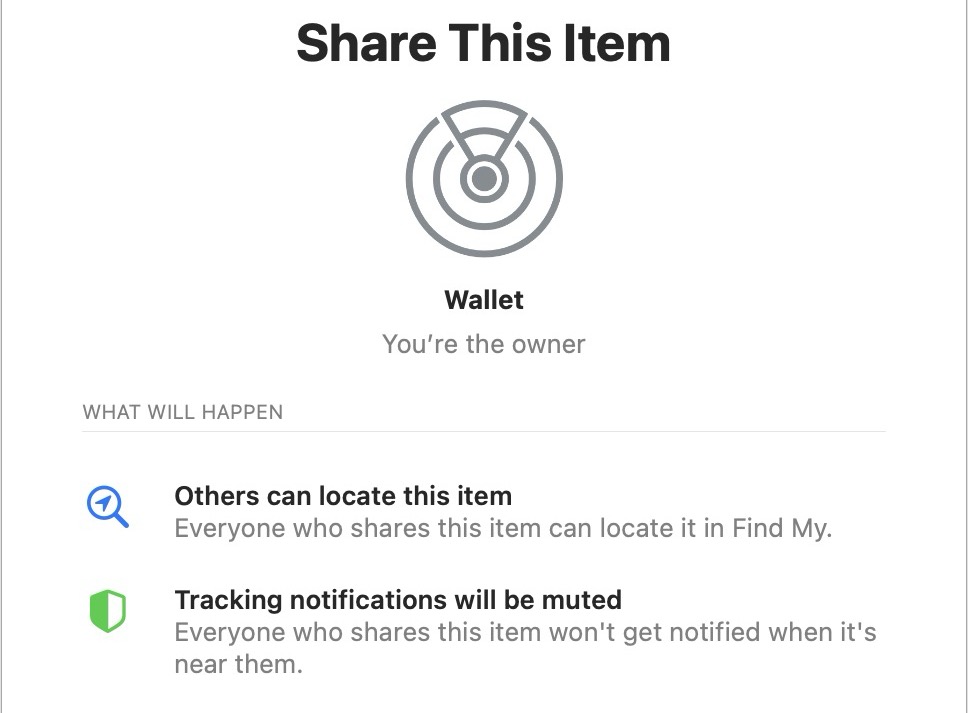
Everyone in the sharing group is able to see the item's location, get directions to the item, and play a sound to help pinpoint a shared item's location when nearby.
46. Customize Text Size Per App
You can now set your preferred text size on a per-app basis, thanks to Sonoma's expanded Accessibility settings.
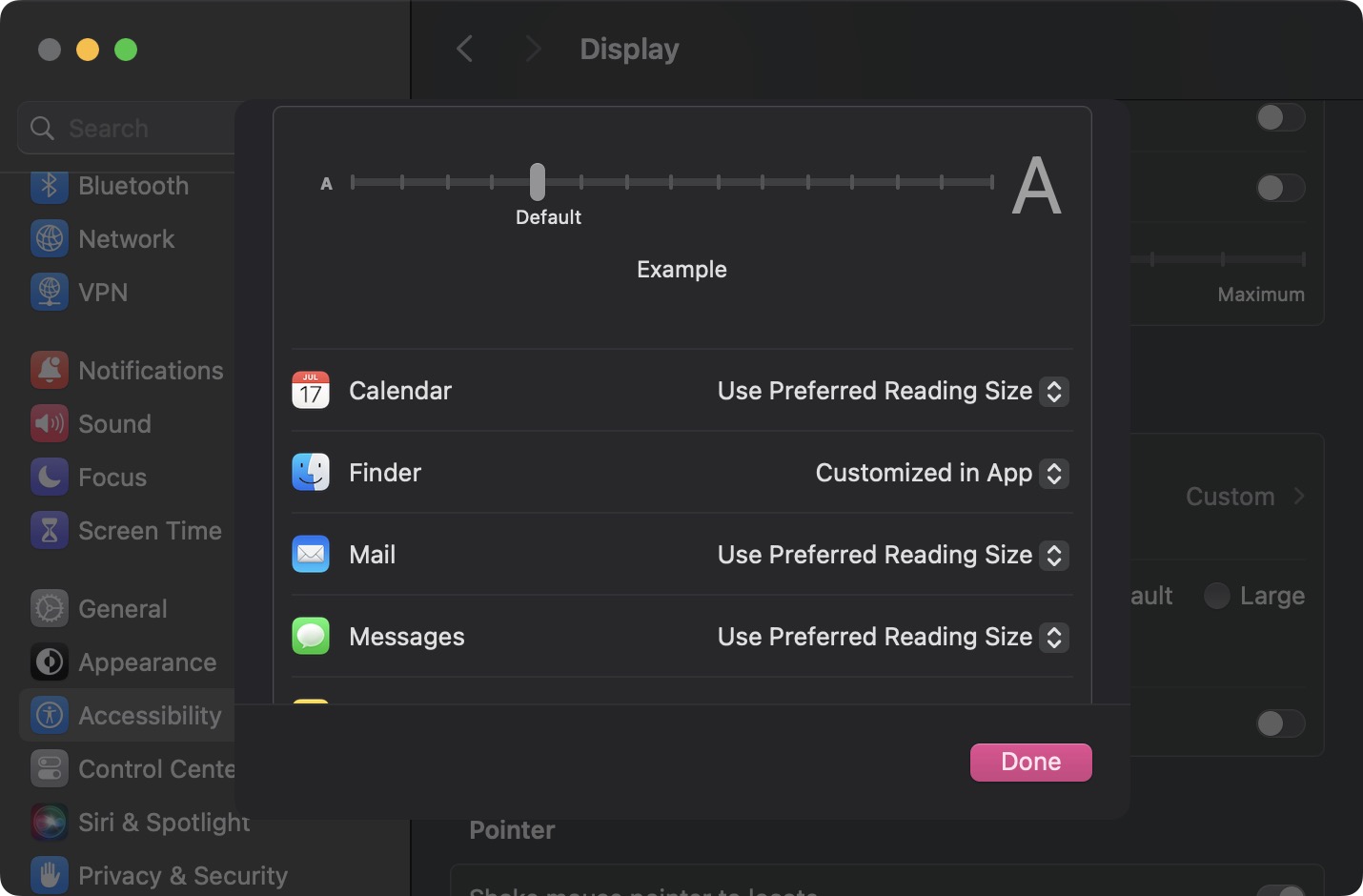
Go to System Settings -> Accessibility -> Display, then simply choose the app you want to customize text size for and make your point selection.
47. Identify Mail Attachment Downloads
When you download an email attachment from Mail and view it in Finder, the file includes a new mail symbol next to it to let you know it's an email attachment.
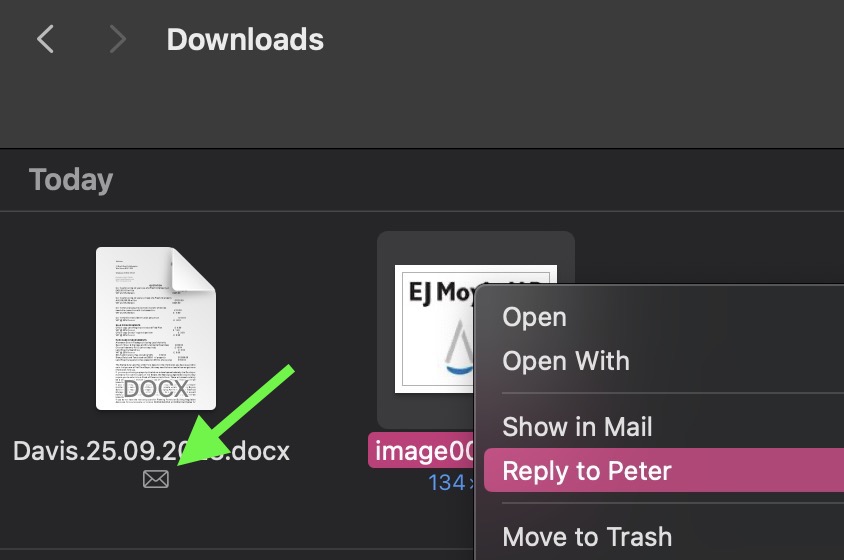
If you right-click the attachment, there's even a "Reply to [name of sender]" option in the contextual menu that when selected will open the Mail compose window, ready for you to type up your reply message.
48. Visual Look Up Enhancements
Visual Look Up in Photos has been vastly improved, so you can now find similar recipes from photos of food, map routes to stores identified in photos, and identify the meaning of signs and symbols on things like laundry tags.
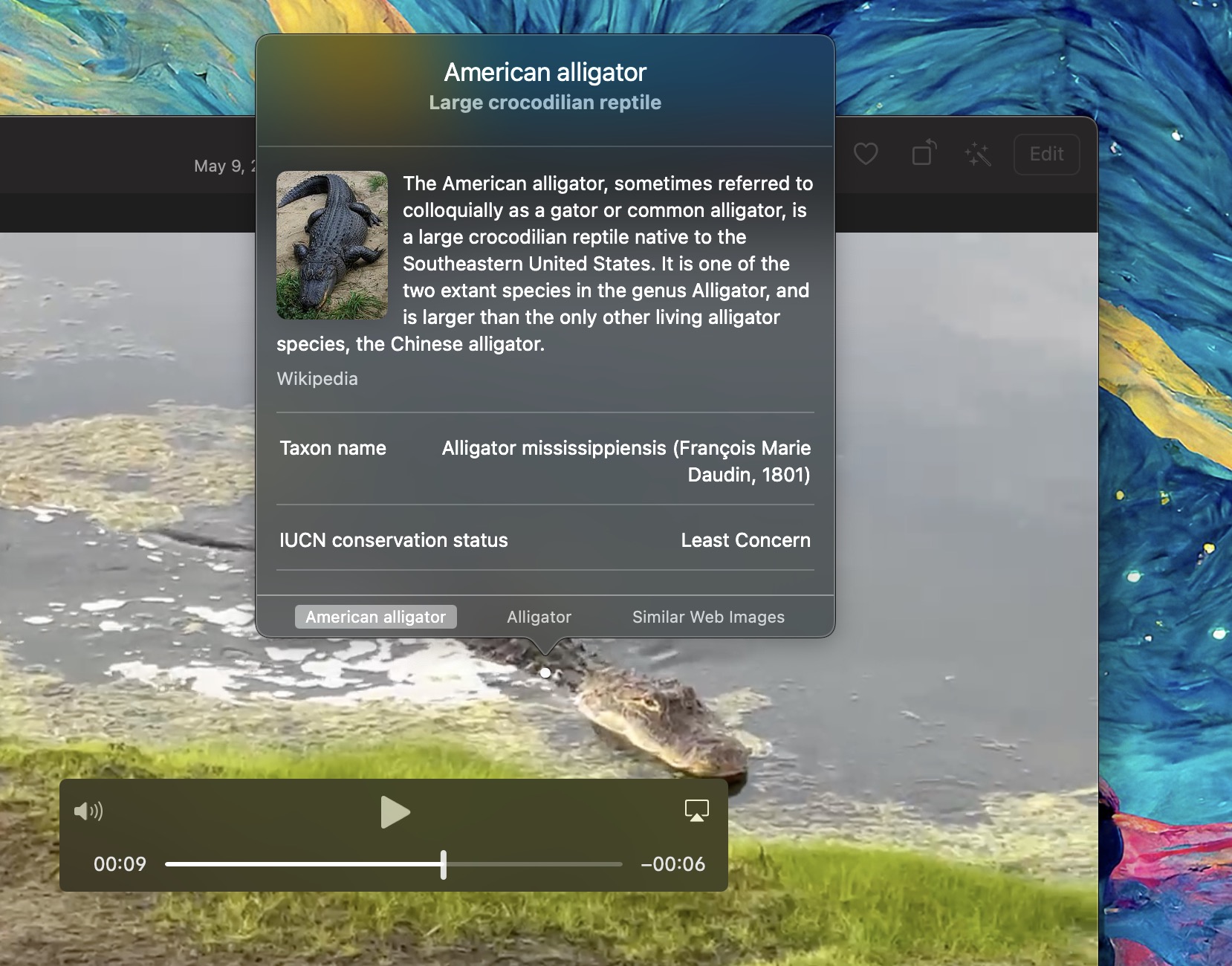
You can also find out information about things that appear in paused video frames.
49. Add-Only Calendar Access
In System Settings, a new Privacy & Security -> Calendar setting allows you to give third-party apps write-only access to your calendars.
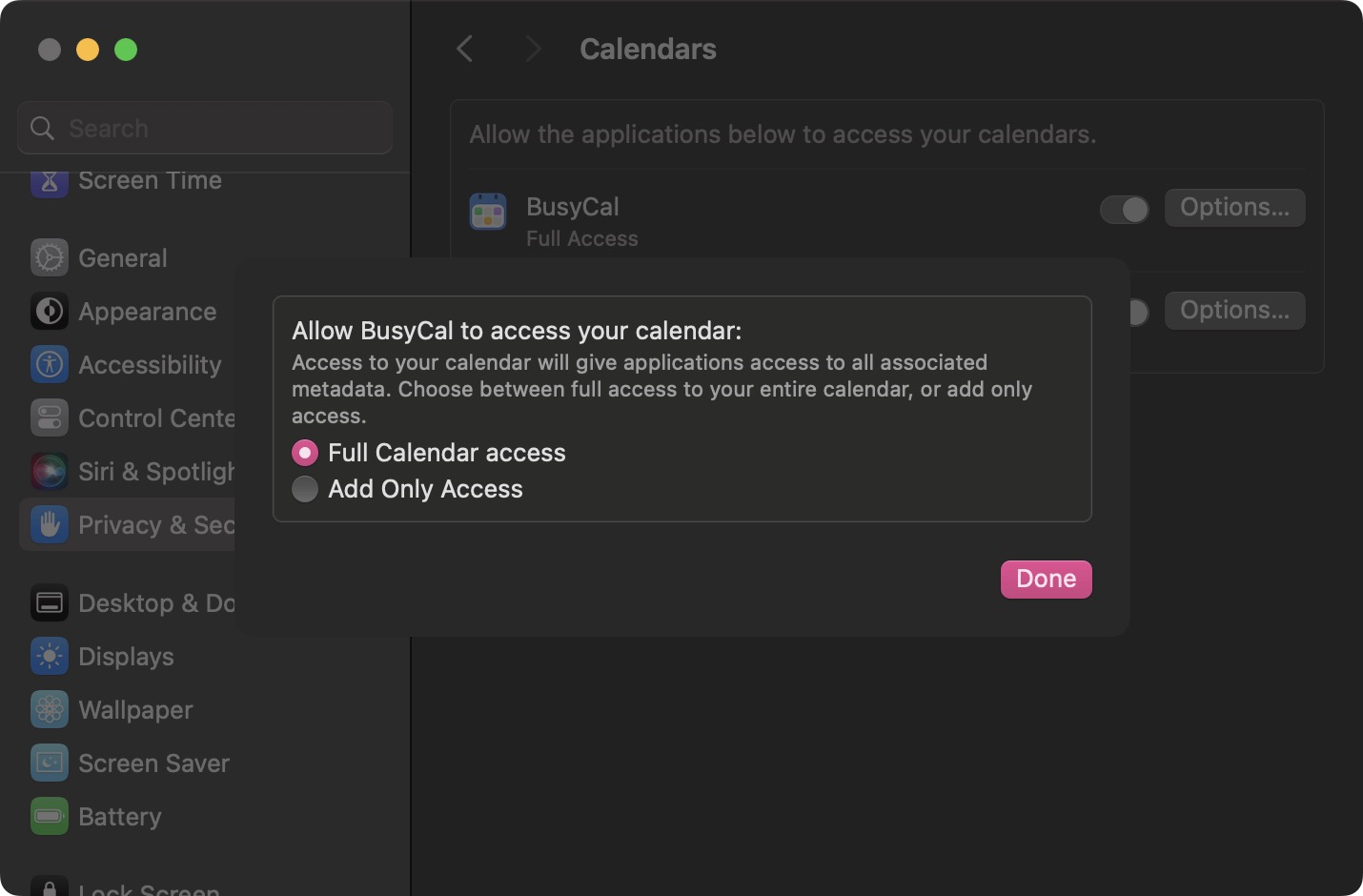
Selecting this means apps are limited to writing new events to your calendars, without being able to see your information.
50. Sensitive Content Warnings
With Sensitive Content Warnings enabled in iOS 17, incoming files, videos, and images are scanned on-device and blocked if they contain nudity. The opt-in blurring can be applied to images in Messages, AirDrop, Contact Posters for the Phone app, FaceTime messages, and third-party apps.
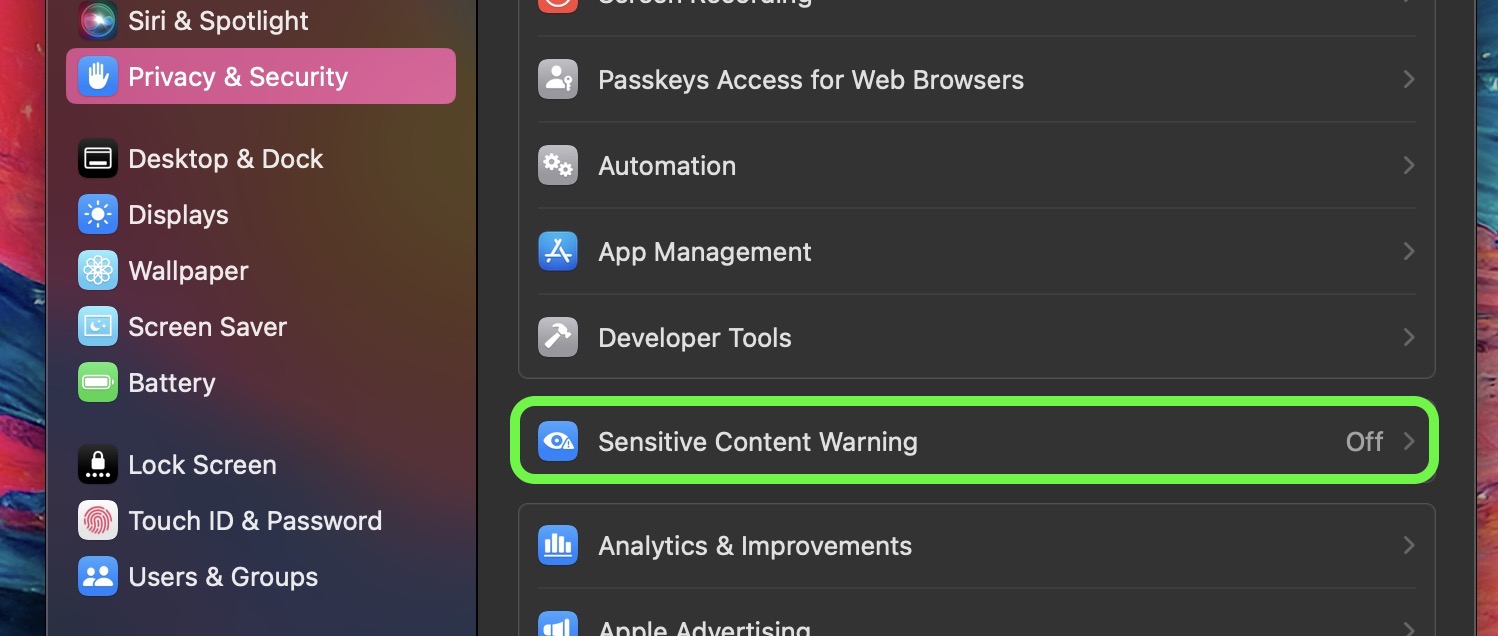
Note that this is separate from the Communication Safety features the Apple has implemented for children, and is designed for people of all ages. You can enable Sensitive Content Warnings by going to System Settings -> Privacy & Security -> Sensitive Content Warning and turning on the requisite toggle.
Related Roundup: macOS Sonoma
Related Forum: macOS Sonoma
This article, "macOS Sonoma: 50 New Features and Changes Worth Checking Out" first appeared on MacRumors.com
Discuss this article in our forums
0 Commentaires