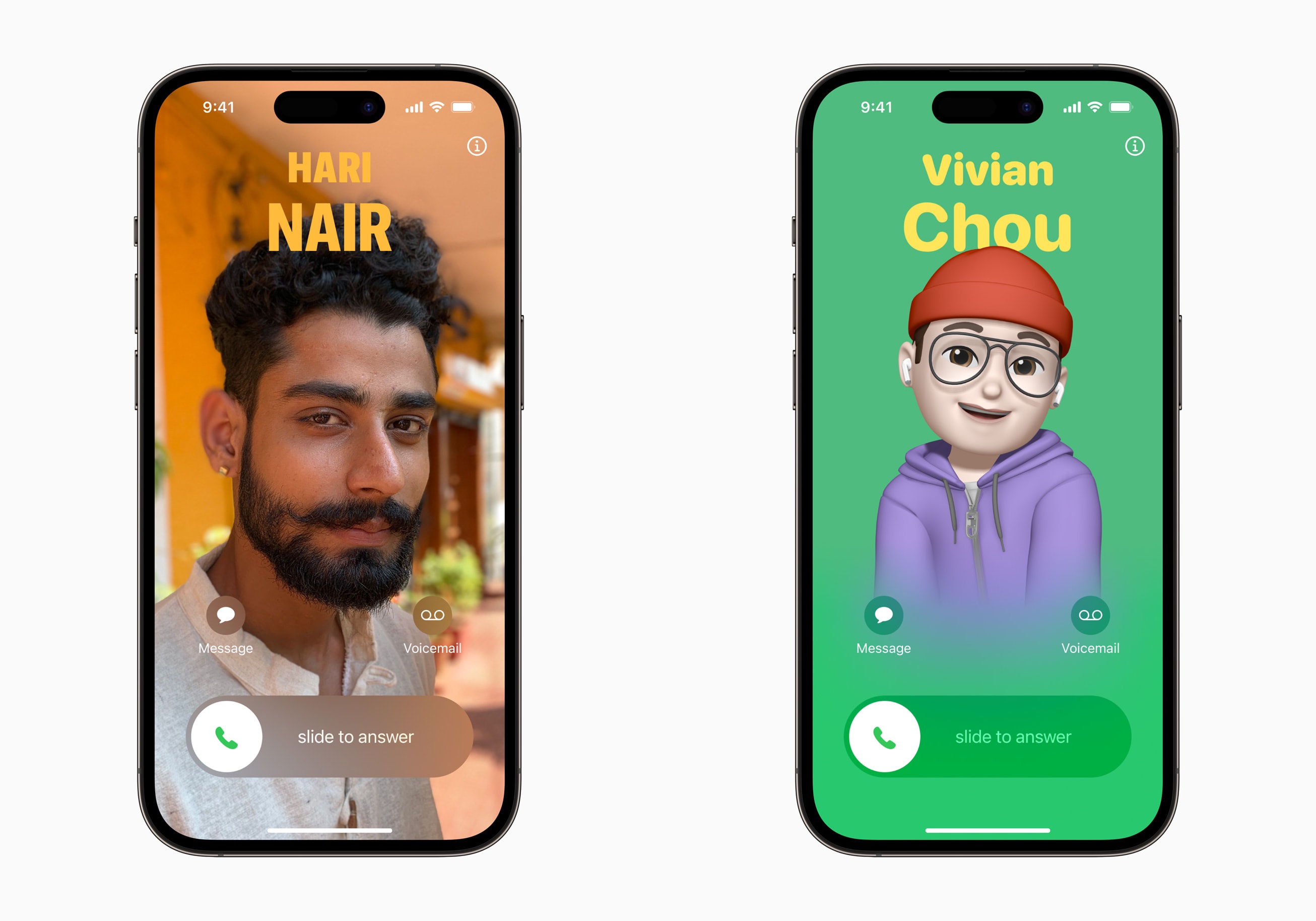
Apple in iOS 17 is offering iPhone users a new way to express themselves when it comes to calls, with personalizable Contact Posters.
Contact Posters allow you to customize how you're represented when you give people a call. You can use photos and emoji to personalize your Contact Poster, which appears on a person's iPhone when you phone them. And like the iPhone Lock Screen, you can match images with eye-catching typography.
But your Contact Poster doesn't just show up in calls. It's also part of your contact card in the Contacts app, giving consistency in the places where you communicate and share. Apple is also making APIs available to developers so that Contact Posters appear for third-party VoIP apps, too.
As mentioned above, customizing your Contact Poster works a lot like personalizing your Lock Screen. You can choose an image, font, and color. The following steps show you how it's done on devices running iOS 17.
- Open the Contacts app and tap on your own name.
- Tap the Contact Photo & Poster option.
- Tap Edit, then tap Customize.
- Tap Poster.
- Use the buttons at the bottom of the screen to take a photo, choose a photo you want to use from your library, pick a Memoji, or add a simple Monogram of your initials.

- To go along with your chosen image, you can optionally customize the font size, style, and color. (Note that you cannot change your name from this interface - that needs to be done by changing your contact info.)
- Swipe across the poster to preview a selection of filters, including black and white, duotone, and color wash in the color of your choice.
- When you're ready, tap Done to preview what a person sees when you call them. If you're happy with the look, tap Continue.
- Now you can opt to edit the crop of your Contact Photo, choose a different photo to use, or Skip this step.
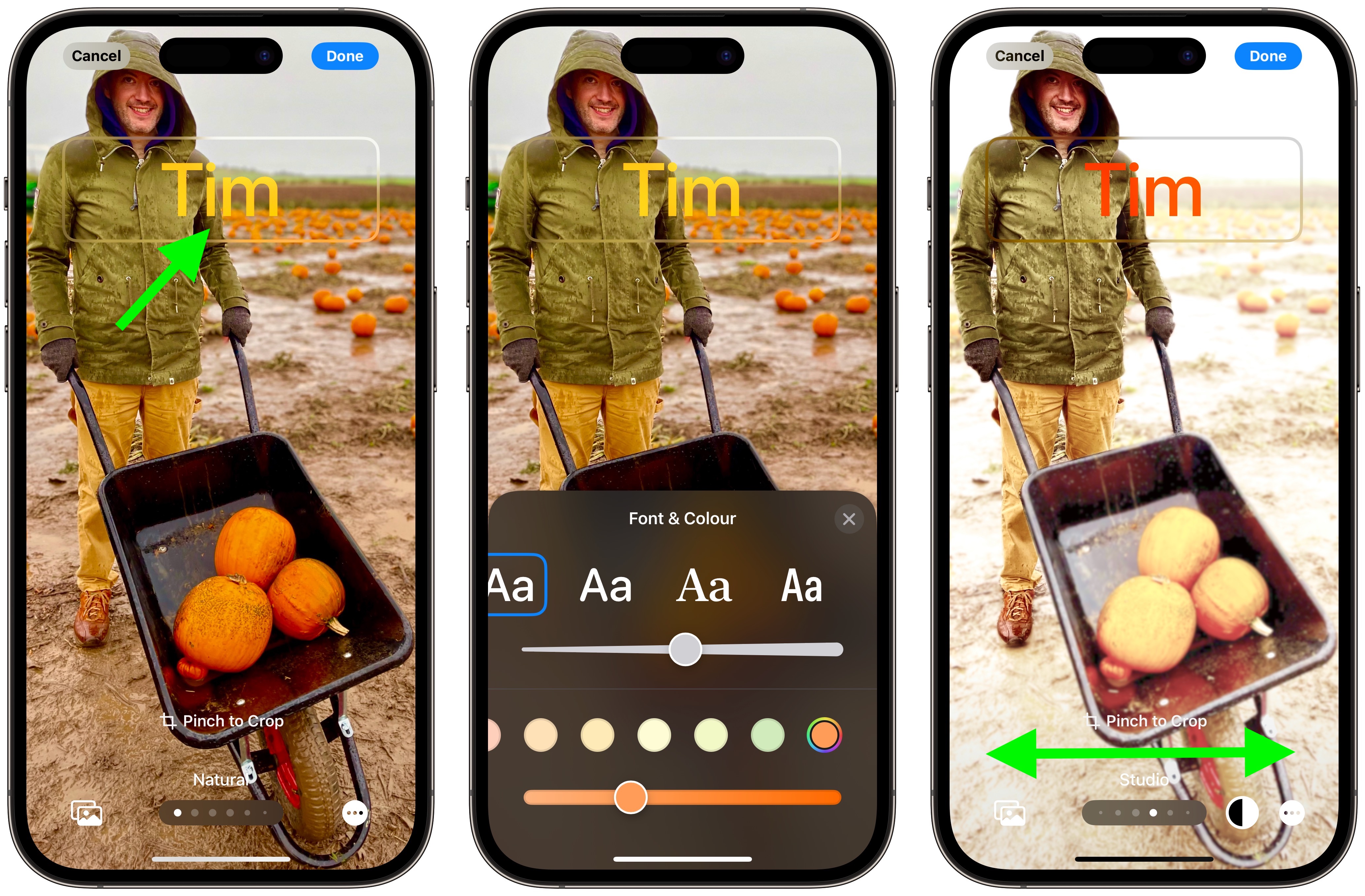
That's your Contact Poster and Contact Photo complete. Contact Posters can be shared with your contacts automatically, or you can be prompted to share with anyone who calls you so no one sees your custom imagery without your permission.
Note that to account for Contact Posters, the design of the Contacts app has been tweaked. When you tap on a contact, you'll now see that their contact image, Memoji, or initials take up a much larger portion of the screen. This also counts for contacts where you've assigned an image.
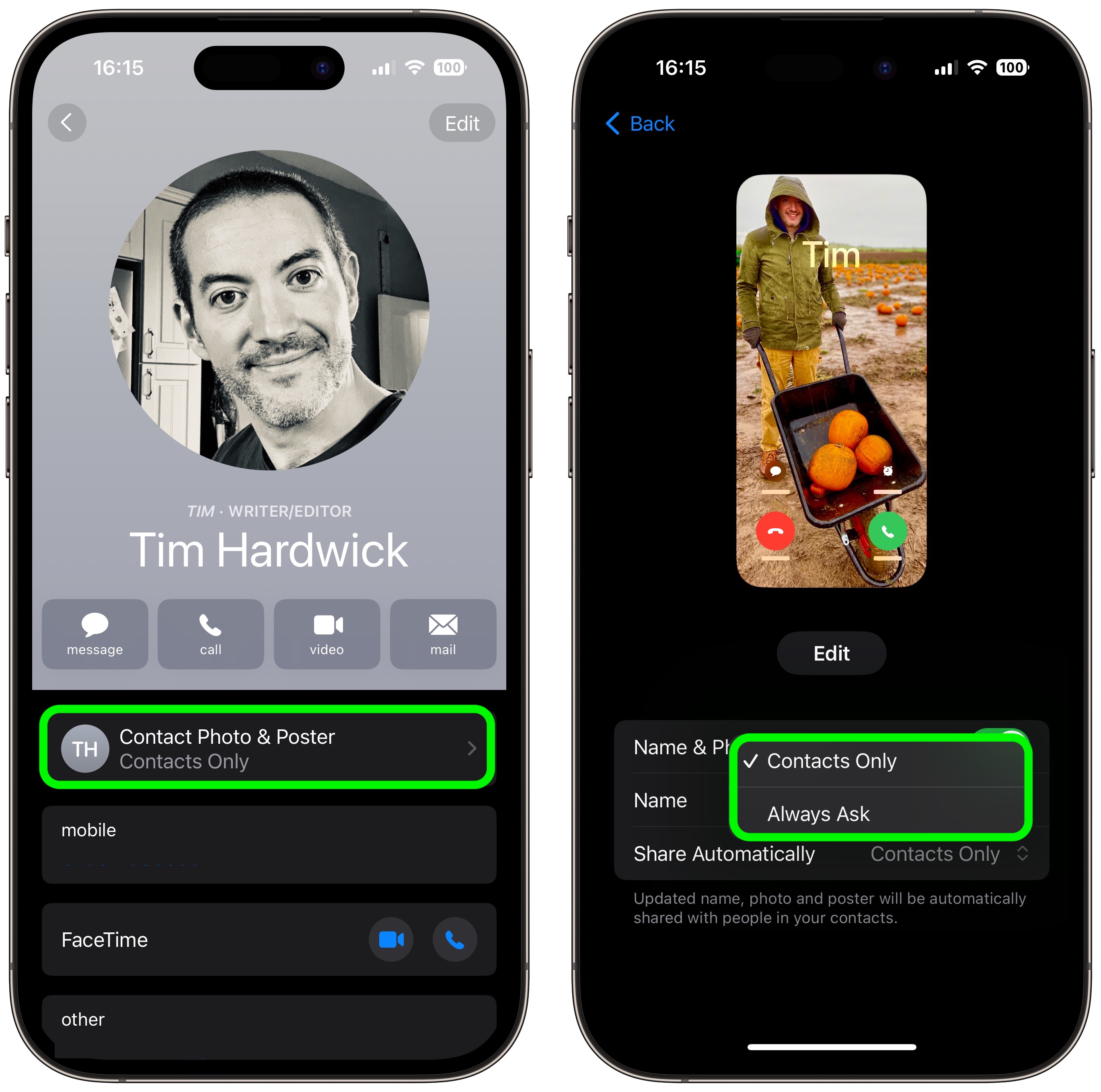
You can opt to tap on the Contact Photo and Poster option underneath the person's name to choose to update to the latest info automatically when your contact changes something like their profile photo, or turn on manual updates so you're prompted for the update.
Tag: Contacts
This article, "iOS 17: How to Create Your Own Contact Poster" first appeared on MacRumors.com
Discuss this article in our forums
0 Commentaires