How to Fix a Frozen MacBook in Seconds is a post by Adam Mills from Gotta Be Mobile.
If your MacBook Pro or MacBook Air is frozen, you should be able to fix the issue in a matter of seconds and get back to work or watching Netflix.
On occasion, your MacBook might become frozen at which point it will stop responding to key strokes and/or the touch pad. If it becomes unresponsive, you’ll typically need to restart the device though there are a few other methods to get your MacBook unfrozen.
In this guide we’ll take you through some quick and easy steps to take if your MacBook locks up while you’re installing a macOS update or simply using the device.
What to Do If Your MacBook Freezes
- Force Quit
- Restart Your MacBook
- Reset NVRAM
- Reset SMC
- Boot in Safe Mode
- MacBook Frozen During Software Update
Force Quit
The first step you should take is known as a force quit. This will force any applications that are causing your MacBook Air or MacBook Pro to stop running and allow you to keep using your computer normally.
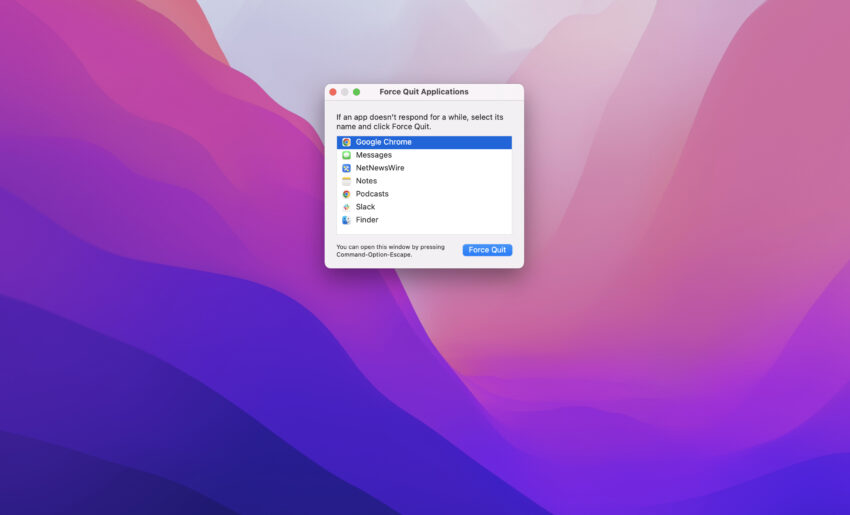
Force quitting an unresponsive application will typically unfreeze a MacBook.
- Press the Command + Option + Escape keys on your keyboard simultaneously.
- Select the application that isn’t responding.
- Click the “Force Quit” button to close the app.
If all of your applications are working normally, move onto the next steps.
Restart Your MacBook
Often times restarting your MacBook will alleviate the issue. Restarting your MacBook Pro or MacBook Air will close all processes and it should return your device to a normal state.
- Press and hold the power button on your MacBook until it shuts off.
- Wait a few seconds, then press the power button to turn your MacBook back on.
If your MacBook is still freezing on a regular basis, below are a few other steps you can take.
Reset NVRAM
Non-Volatile Random-Access Memory or NVRAM stores certain settings on your MacBook and if it’s not working properly, it can cause your computer to freeze. Resetting your MacBook’s NVRAM can help. Keep in mind, this will only work with Intel-based MacBook models.
- Use the power button to turn your MacBook off.
- Press the power button to turn your MacBook back on.
- While it’s starting, press and hold the Command + Option + P + R keys together.
- Continue holding the keys until you hear the startup sound twice.
- Release the keys and allow your MacBook to start up normally.
If your MacBook is still unresponsive, try resetting the SMC.
Reset SMC
The System Management Controller (SMC) manages hardware functions on your MacBook like the fan and battery. If it’s not working properly, your MacBook may stop responding to clicks and swipes.
- Use the power button to turn your MacBook off.
- Press and hold the Shift + Control + Option keys and the power button simultaneously for 10 seconds.
- Release all keys and the power button.
- Press the power button to turn your MacBook back on.
If you have a MacBook Pro or Air with Apple silicon, you just need to restart your device.
Boot in Safe Mode
You can also try booting your MacBook in Safe Mode. This will disable third-party extensions and processes to help you quickly figure out what’s causing your MacBook to freeze.
- Use the power button to turn your MacBook off.
- Press the power button to turn your MacBook back on.
- Press and hold the Shift key as soon as you hear the device make the startup sound.
- Release the Shift key when you see the Apple logo.
In Safe Mode, try opening any application or process you think may be causing your MacBook to freeze. If your computer freezes, you may need to install an update for the app or uninstall it from your device.
MacBook Frozen During Software Update
If your MacBook Pro or MacBook Air freezes while you’re installing a software update, you may need to perform some extra steps.
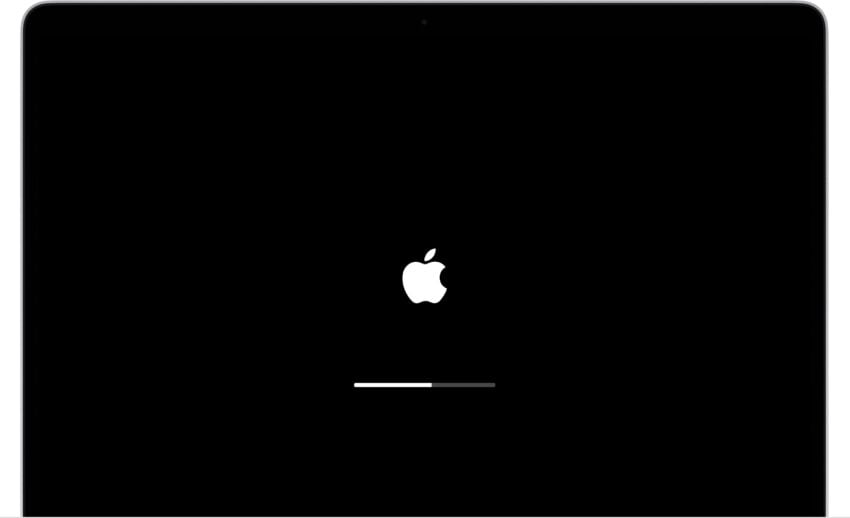
If your MacBook freezes during a software update, here are the steps to take.
macOS updates can take awhile to install, especially if moving from one operating system to another, but sometimes the process might get stuck. The screen will likely look like the above image. If that happens, do the following.
- Use the power button to turn your MacBook off.
- Power your MacBook back on.
If you’re still having issues with the update power your MacBook off again and then unplug any accessories connected to the device. This could be a drive or a printer. Power it back on.
If it’s still not working, you may need to repair your startup disk or reinstall macOS from macOS Recovery.
Install macOS Ventura 13.2.1 for Better Security |
||||||||||||||||
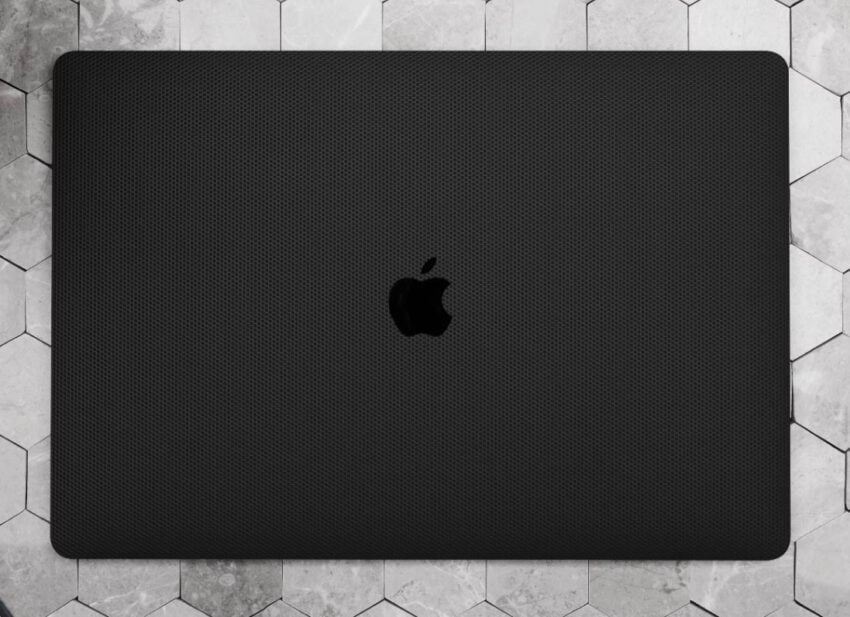 |
||||||||||||||||
|
You'll want to install macOS Ventura 13.2.1 in the near future if you want to better protect your device and the data stored on it from harm. macOS Ventura 13.2.1 brings four security patches to compatible Mac models. You can read more about those over on Apple's security site. As for older versions of macOS Ventura, macOS Ventura 13.2 brought 25 security patches to Mac devices. You can read about those right here. In addition, the software came with support for physical security keys for Apple ID. These will beef up your account security by requiring a physical security key as part of the two factor authentication sign in process. Learn more about the change right here. macOS Ventura 13.1 delivered 35 security patches and it also brought upgrades to Advanced Data Protection for iCloud. macOS Ventura 13.0.1 brought two security patches and the first version of macOS Ventura, macOS Ventura 13.0, had a ton of patches on board. |
||||||||||||||||
|
||||||||||||||||
How to Fix a Frozen MacBook in Seconds is a post by Adam Mills from Gotta Be Mobile.


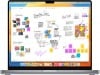
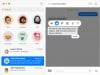
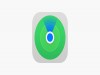
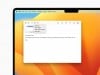

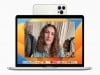




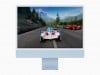


0 Commentaires