10 Common macOS Ventura Problems & How to Fix Them is a post by Adam Mills from Gotta Be Mobile.
macOS Ventura issues can popup any time and in this guide we’ll show you how to fix some of the most common issues impacting Mac devices right now.
The current list of macOS Ventura problems includes abnormal battery drain, connectivity issues, UI lag, issues with first and third-party apps, Bluetooth problems, and an assortment of other bugs and performance issues.
While some issues might require a fix from Apple in an upcoming software update, a chat with customer service, or a visit to your local Apple Store, others you should be able to fix on your own in a matter of minutes.
Table of Contents
The following fixes have worked for us, and others, and they could potentially help you iron out the issues you’re currently experiencing on your Mac.
How to Fix macOS Ventura Installation Problems
If you’re having trouble downloading the latest macOS Ventura update, you’ll want to check your internet connection, especially if the download is going slower than you think it should.
Try plugging an ethernet cable into your Mac (if you have an ethernet adapter) to download the latest update. This can solve some download issues and speed up slow downloads.
If you can’t plug in an ethernet cable or download problems persist, try restarting your router and/or your Mac. You can also try pausing and restarting the download.
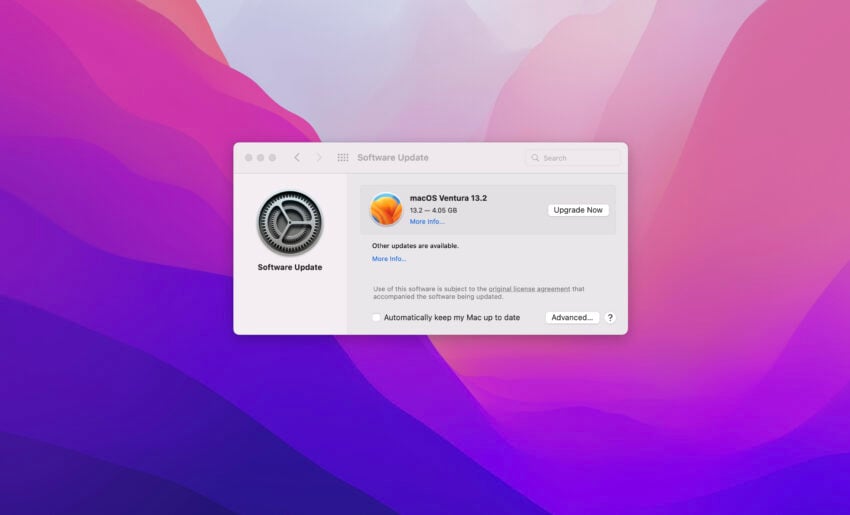
If you’re having issues installing macOS Ventura on your Mac, make sure your Mac is compatible with the operating system. If it’s not, you won’t be able to install the software. You can check and see if your Mac is compatible right here.
If the download completes, but you aren’t prompted to install the software on your Mac, head into your Mac’s Applications folder and look for the installation file. Double-click the file and the software should start installing on your computer.
If you run into an issue where the installation fails because your Mac has low disk space, restart your Mac and press Control + R while it’s booting up. This will put it into Recovery mode.
From there, you’ll want to select ‘Disk boot’ to boot your computer normally. Once that’s done, you’ll need to delete files you no longer need to make room.
You can also try restoring to the Time Machine update you made right before you started, if you did so. This will get you back into your Mac’s previous version of macOS and allow you to delete files from your Mac.
How to Fix macOS Ventura Battery Life Problems
If your Mac’s battery life is draining faster than you think it should be, check out our list of fixes for macOS Ventura battery drain problems.
How to Fix macOS Ventura Bluetooth Problems
If Bluetooth connectivity is acting up on your Mac, first try turning Bluetooth off and then back on. To do this, find the Bluetooth icon in the top right corner. Toggle it off, wait a few seconds, and then toggle it back on.
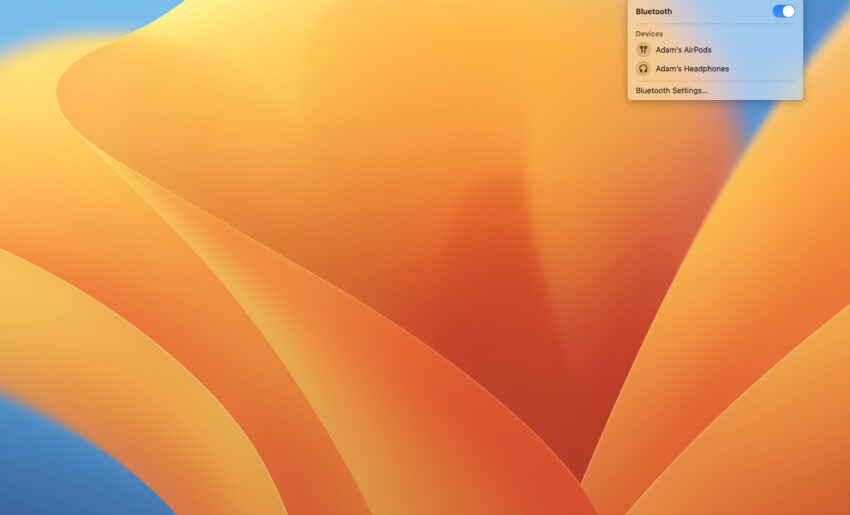
If that doesn’t work, try unpairing the Bluetooth device from your Mac:
- Click on the Bluetooth icon in upper right area of your screen.
- Click Bluetooth Settings.
- Click on the gray “i” icon.
- Click Forget This Device.
- Pair the device to your Mac.
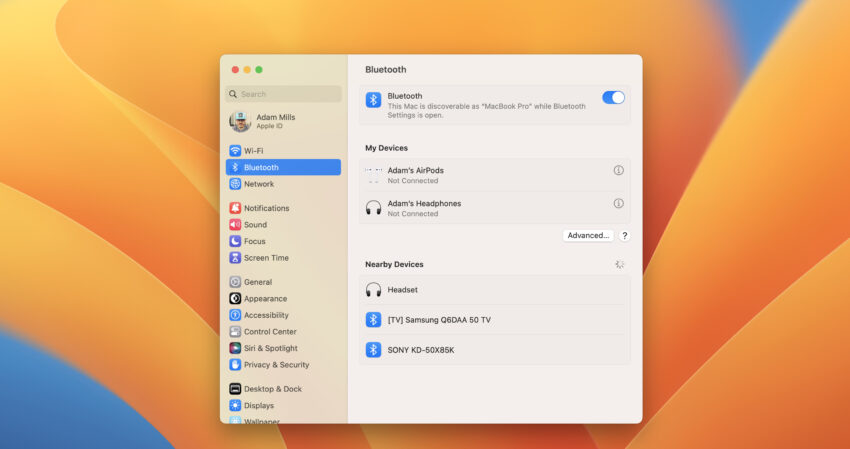
You can also access your Bluetooth connections via your Mac’s Settings app. The Settings app is the application with the gear icon.
If you can’t get Bluetooth to work at all, you may need to delete the plist file for Bluetooth:
- Go into Finder.
- Click on Macintosh HD.
- Click Library.
- Scroll down and go into the Preferences folder.
- Find a file called ‘com.apple.Bluetooth.plist’.
- Delete this file or move it somewhere safe.
- Reboot your Mac and try reconnecting.
Apple also suggests restarting your Mac and then creating another user to see if Bluetooth works for a new user. If it doesn’t, it may be a sign of a larger problem.
How to Fix macOS Ventura Wi-Fi Issues
If you’re having issues with your Mac’s Wi-Fi connectivity, click on Wi-Fi in the menu bar and turn it off. Wait for 10-15 seconds and turn it back on.
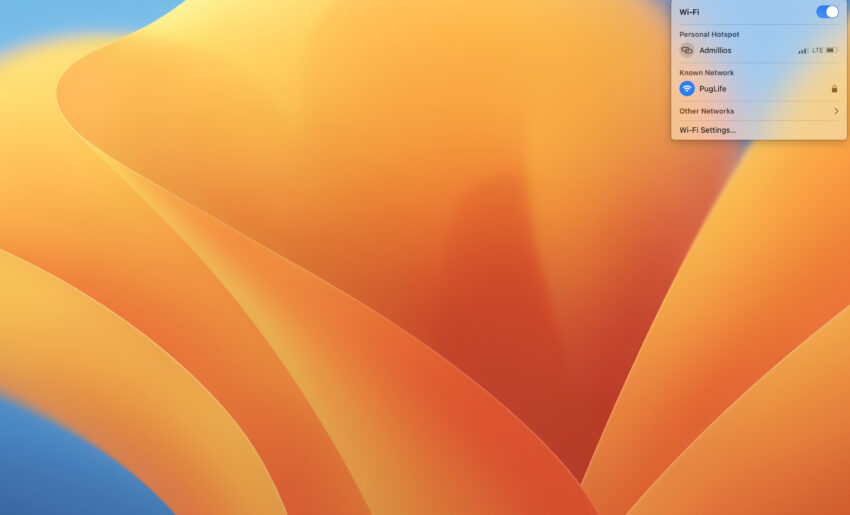
If you’re still seeing issues, see if you can connect to another Wi-Fi network. If your other devices can connect to the network that your Mac is unable to, try restarting your Mac and the router.
You’ll also want to make sure your Mac is running the latest version of macOS Ventura. Check for an update and if one is available, download it.
How to Fix macOS Ventura AirDrop Problems
If AirDrop suddenly stops working on your Mac, try toggling it off and back on. You can do that from Control Center in the top right corner.
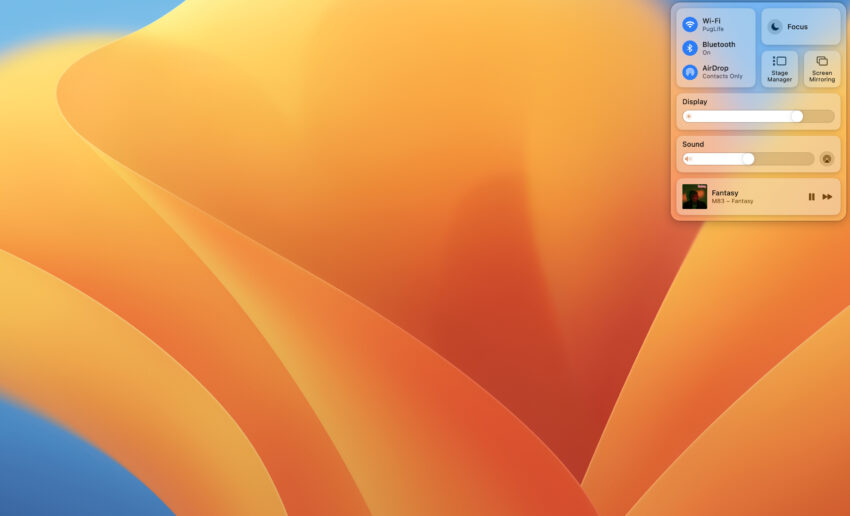
You may also try switching between Contacts Only and Everyone. You can also toggle these back and forth from the Control Center.
Another option is to “Force Quit” Finder. You can do this by holding Option (or Alt), Command, and Esc (Escape) at the same time. A menu will popup and you’ll want to find Finder on the list and click Force Quit.
If that doesn’t work, make sure you’re running the latest version of macOS Ventura. You should also try restarting your Mac.
How to Fix macOS Ventura App Issues
If an app stops working properly after moving to new macOS Ventura firmware, the first thing to do is check for an update. Developers are rolling out support updates and they could help stabilize the app’s performance.
If you’re still having issues, try restarting your Mac. If that doesn’t help, you can also try deleting the app and downloading it again.
If you can’t fix the issue yourself, get in contact with the app’s developer and see if it knows about the issue. If it does, it might have a manual fix or an ETA for an update that will address the issue.
How to Fix macOS Ventura Performance
If start noticing abnormal amounts of lag, try restarting your Mac and see if the issue’s resolved. You should also make sure you’re running the latest version of macOS Ventura.
If you’re experiencing lag within a particular app, you should also try installing the latest updates. Many of them will include optimizations for macOS Ventura.
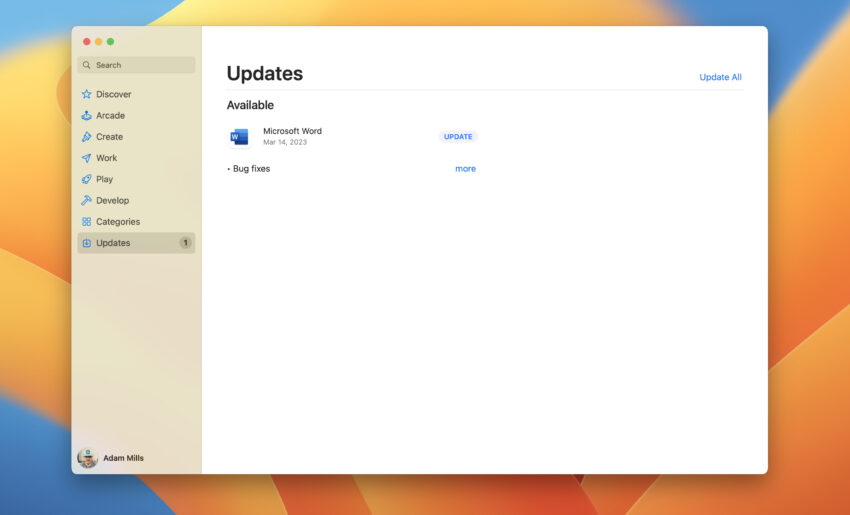
If your Mac is still slow, you may need to do a clean macOS Ventura installation. A clean install could have a tremendous impact on your Mac’s performance.
If your MacBook is constantly locking up on macOS Ventura, you should be able to fix the issue in seconds. Check out our guide, it will walk you through the steps you need to take in order to fix a frozen Mac.
How to Fix macOS Ventura FaceTime Issues
If you’re having trouble making, or receiving, FaceTime calls on your Mac, make sure Apple isn’t having service issues. If FaceTime has a green symbol next to it, the issues are likely on your end.
Make sure your Mac is properly connected to Wi-Fi or your hotspot. If it is, make sure FaceTime isn’t turned off. You can check by heading into the FaceTime app and clicking ‘FaceTime’ in the upper left hand corner of the screen.
If FaceTime is on and you’re connected to Wi-Fi or a cellular network, try restarting your Mac and see if that returns things to a normal state. We also recommend downloading the latest macOS Ventura software.
How to Fix macOS Ventura Touch ID Problems
If you own a Mac with Touch ID, and Touch ID isn’t working, try updating your fingerprint. Head into the System Settings and go through the setup process.
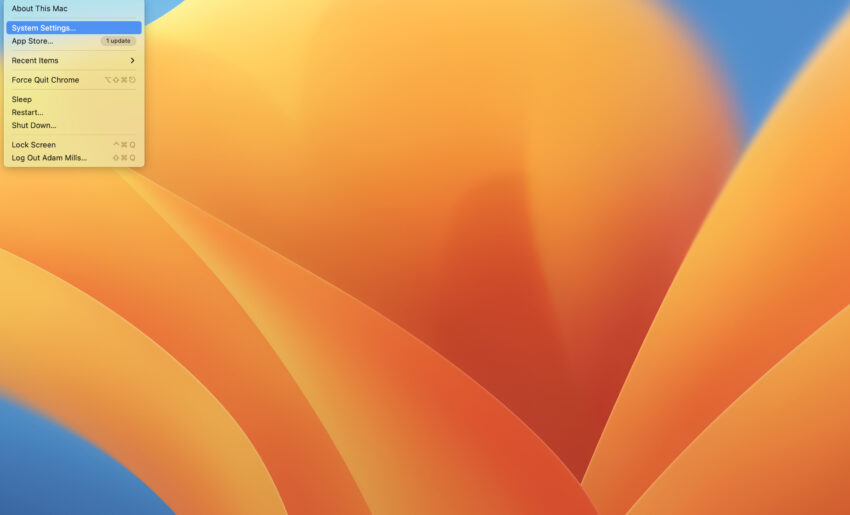
If re-adding your fingerprint doesn’t work, you’ll need to reset your Mac’s SMC.
How to Fix macOS Ventura External Mouse Problems
If your external mouse no longer works on macOS Ventura and you’re certain it’s not a hardware issue, you’ll want to delete two files on your computer.
- Go into Finder.
- Click on Macintosh HD.
- Click Library.
- Scroll down and go into the Preferences folder.
- Find a file called ‘com.apple.Bluetooth.plist’.
- Delete this file or move it somewhere safe.
- Find a file called ‘com.apple.driver.AppleBluetoothMultitouch.mouse.plist’.
- Delete this file or move it somewhere safe.
- Reboot your Mac and try your mouse again.
After you do this, try using your mouse again.
Downgrade From macOS Ventura
If you can’t seem to fix your issue(s), and you can’t wait for the next version of macOS Ventura, or you can’t get working solution from Apple customer service, you can try downgrading to older macOS software. This could help improve your Mac’s performance.
If you don’t know how to downgrade your Mac’s software, take a look at our walkthrough. Note that unlike the iOS downgrade process, the macOS downgrade process is always available.
10 Common macOS Ventura Problems & How to Fix Them is a post by Adam Mills from Gotta Be Mobile.
0 Commentaires