10 Common iPhone X Problems & How to Fix Them is a post by Adam Mills from Gotta Be Mobile.
iPhone X users are complaining about a variety of bugs and performance problems. This guide will show you how to fix the most common iPhone X problems.
Our walkthrough includes fixes for Wi-FI issues, Bluetooth problems, FaceID problems, abnormal battery drain, and more. Try one of these fixes before scheduling an appointment to an Apple Genius at your local Apple Store.
- How to Fix iPhone X Battery Life Problems
- How to Fix iPhone X Wi-Fi Problems
- How to Avoid iPhone X Screen Burn-In
- How to Fix iPhone X Bluetooth Problems
- How to Fix iPhone X Face ID Problems
- How to Fix iPhone X Sound Problems
- How to Fix iPhone X Performance
- How to Fix iPhone X Wireless Charging Issues
- How to Fix iPhone X Can’t Connect to App Store
- How to Fix iPhone X Cellular Data Issues
How to Fix iPhone X Battery Life Issues
If you start noticing your iPhone X’s battery drain faster than normal, it might be an app or your cellular connection causing the problem.
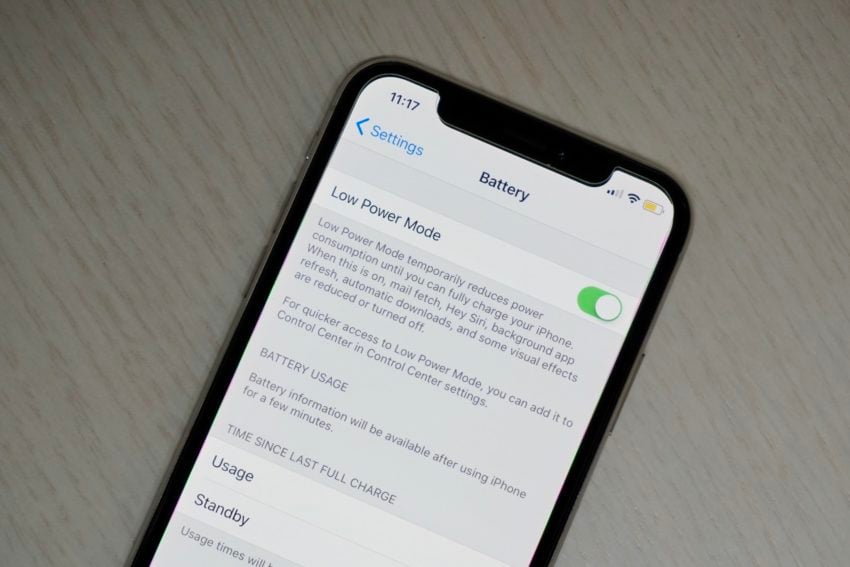
We’ve put together a guide that will show you what to do if your iPhone X battery life takes a turn for the worst. Some of these steps will take you a few seconds, others are a little more involved.
In most cases, it’s not a hardware issue. However, if the issues persist, you might want to schedule an appointment at your local store so they can diagnose your issue.
How to Fix iPhone X Wi-Fi Problems
If your iPhone X suddenly can’t connect to your Wi-Fi network or if you’re noticing slower speeds than normal, here are a few solutions to try.
The first thing you’ll want to do is check your router and your Internet Service Provider (ISP) for an outage. Check DownDetector for ISP reports in your area. You can also check in with your provider’s customer service reps. If there isn’t an outage, check your router.
Unplug your router for a solid 60 seconds and plug it back in. This could restore your connection and improve your download/upload speeds.
If you can’t access the router you’re using or if you’re positive it has nothing to do with hardware, head into your iPhone X’s settings.
First, toggle Wi-Fi off and on again to see if that jumpstarts the connection. If that doesn’t work, you’ll want to force your iPhone X to forget the Wi-Fi network giving you issues. Go into your Settings, go to Wi-Fi, select your connection by tapping the “i” in the circle, and then tap Forget this Network at the top of the screen.
Make sure you have the Wi-Fi password handy because this will cause your iPhone X to forget it.
If that doesn’t work, go into your Settings app, tap General, tap Transfer or Reset iPhone, tap Reset, and then tap Reset Network Settings.
How to Avoid iPhone X Screen Burn-in
Shortly after the iPhone X’s release, Apple noted that the device’s OLED display can cause “image persistence” and/or “burn-in” over time. What this means is that you might see a static image (app icons, for example) burned into the screen if the phone’s display is left on for long periods of time. This is a common problem with OLED displays.
Apple can’t issue a software update to fix the issue, but there are some tactics you can use to avoid screen burn-in on your iPhone X.
The first thing we recommend is adjusting the time it takes your iPhone X’s screen to turn off when you aren’t using it. Go to Settings, tap Display & Brightness, go to Auto Lock and pick a shorter time.
You’ll also want to keep an eye on your screen brightness. Reducing the brightness can help keep screen burn-in to a minimum.
To do that, pull up Control Center from the top right of the screen and adjust it. You can also turn on Auto-Brightness in Settings by heading to Settings, > Accessibility > Display & Text Size > and make sure Auto-Brightness is toggled on.
How to Fix iPhone X Bluetooth Problems
Bluetooth issues can be extremely tricky to fix and often times you’ll need to wait for Apple to deliver a new iOS update.
If you can’t wait for Apple’s next iOS update, go into your iPhone X’s Settings, then Bluetooth, and select the Bluetooth connection having issues using the “i” in the circle. Now tap Forget this Device. Try reconnecting.
If that fails, and it might, go into Settings > General > Transfer or Reset iPhone > Reset > Reset Network Settings. Try reconnecting the iPhone X to your Bluetooth device.
You might also try resetting your iPhone X’s settings to the factory defaults. To do this, go into Settings > General > Transfer or Reset iPhone > Reset > Reset All Settings. This process could take a few minutes to complete.
If you’re dealing with Bluetooth issues in the car and the above fixes don’t help, you’ll need to consult your car’s manual. If you’re unable to reset the connection yourself, you should make an appointment with customer service at your local dealership.
How to Fix iPhone X Face ID Issues
The iPhone X comes with Face ID in place of Touch ID. Face ID’s been fairly accurate for us, but others are running into issues during the initial setup.
If your iPhone X is failing to register you face for Face ID, make sure you’re in a well-lit room. You also might need to bring the iPhone X closer or bring it more level.

If you’re having trouble unlocking your phone, make sure you’re actively looking at the screen. You need to give the phone attention.
Over time, Face ID will learn your face so if you actively change your look (shave off all of your hair, etc), you might have to input your face again.
If Face ID problems persist, you might need to take your iPhone X into a store for diagnostic tests on the phone’s rear camera. If those fail, Apple will replace the phone.
According to several reports, Apple Stores and Apple Authorized Service Providers are now able to do a unit replacement for devices suffering from unfixable Face ID issues.
If you are dealing with unfixable Face ID issues, you’re encouraged to book an appointment with an Apple Authorized Service Provider or Apple Store via the company’s Contact Apple Support.
How to Fix iPhone X Sound Issues
The iPhone X’s stereo speakers should produce loud, crisp audio, but if your sound starts to crackle or sound muffled, you need to address the issue.
If you’re noticing a crackling sound, make sure you’re running the latest version of iOS 16.
If you’re running the latest version of iOS 16 and you’re still noticing sound issues, restart your iPhone X. Press and hold the side button and either volume button at the same time and then slide to power it down.
You can also try performing a hard reset. Press Volume Up and let go, press Volume Down and let go, and press and hold the side button until the Apple Logo appears. The phone will reboot itself.
If you’re still noticing issues, try turning Bluetooth off and on. If sound is still missing or distorted, make sure you don’t have debris blocking the speaker grille or the Lightning Dock.
If your iPhone X microphone suddenly stops working or starts randomly cutting out, restart your phone.
You can also try restoring your phone from a backup. If that doesn’t work, get in touch with Apple because your issue might be hardware-related.

If you start noticing a sudden drop in call quality, restart your iPhone X. You’ll also want to make sure you’re running the latest iOS software.
If you’re still noticing issues, check and make sure your phone’s receiver to make sure it isn’t blocked. The receiver is that little slit located at the top of the iPhone X’s screen near the front-facing camera. There could be debris buildup or it could be that your screen protector is blocking it.
You can also try removing your case (if you’re using one), disabling Bluetooth (there could be interference due to another device in the area), or switching LTE from Voice & Data to just Data.
To do that head into Settings, tap Cellular, tap Cellular Data Options, tap Enable LTE, and then tap Data Only.
How to Fix iPhone X Performance Issues
If you’re dealing with random lag, random reboots, or another performance issue, take a look at our guide to fixing poor performance.
How to Fix Poor iPhone X Wireless Charging Issues
If you’re trying to wirelessly charge your iPhone X and it’s giving you problems, here are a few things to try.
If wireless charging stops working and you’re using an iPhone X case to store credit cards or security passes, remove those before charging your phone. You also might try taking your case off.
If you’re using a third party accessory to charge your iPhone X, make sure the device is Apple certified. You can do that via Apple’s website.
What To Do If Your iPhone X Can’t Connect to the App Store
If your iPhone X suddenly can’t connect to the App Store, the first thing to do is to check and make sure the App Store isn’t down. If it’s active, here are a few quick fixes to try.
First, restart your iPhone X. If that doesn’t work, make sure cellular data on. Go to Settings > Cellular Data > Scroll down to the App Store and toggle it on if it’s off.
If that doesn’t help, you’ll want to sync the date and time on your iPhone X by going to Settings > General > Date & Time. Toggle Set Automatically to off then scroll down to set the data and time manually.
Go to the App Store, keep it open for a few seconds and go back to Date & Time and toggle Set Automatically to On. Now close the App Store in your multitasking tray and open it up again and see if your iPhone X can establish a connection.
How to Fix iPhone X Cellular Data Problems
If your iPhone X displays the “No Service” symbol and you can’t connect your cellular provider’s network, here’s what to do. First, restart your phone. This typically fixes the issue, at least temporarily.
If that doesn’t help, check your service provider for outages. You can do that on social media sites like Twitter and you’ll also want to check Down Detector.
If your provider’s network is up, flip on Airplane Mode for 30 seconds before turning it off. Check your iPhone X’s connection again.
If that still doesn’t alleviate the issue, toggle Cellular Data and/or LTE off and on. To shut LTE off, go into Settings, then Cellular, then Cellular Data Options, and then toggle Enable LTE to Off. Turn it back on when you need to.
To shut off Cellular Data completely without turning off your other services go to Settings, then Cellular, then Cellular Data, and toggle it off. Toggle it back on and check your connection.
How to Fix iPhone X Problems If Nothing Works
If you can’t find a fix for your iPhone X in the sections above, here are a few more resources.
Head to Apple’s discussion forums and ask for help. You can also ping Apple Support on Twitter or make contact with support on the company’s website.
If Apple’s online customer service is unable to help, you can try downgrading to an older version of iOS if one is available for the iPhone X.
If you can’t or don’t want to downgrade, you can schedule an appointment to see a Genius at your local Apple Store.
You can also go nuclear and factory reset your iPhone X. Factory resetting your device will wipe everything stored on the iPhone X and return it to the way it was when you first took it out of the box. Make sure backup all of your important data before you make this move.
Once you’ve backed up all of your files, go to Settings > General > Transfer or Reset iPhone > Reset > Erase All Content and Settings. Again, a factory reset should only be used as a last resort.
Install iOS 16.3.1 for Better Security |
||||||||||||||||
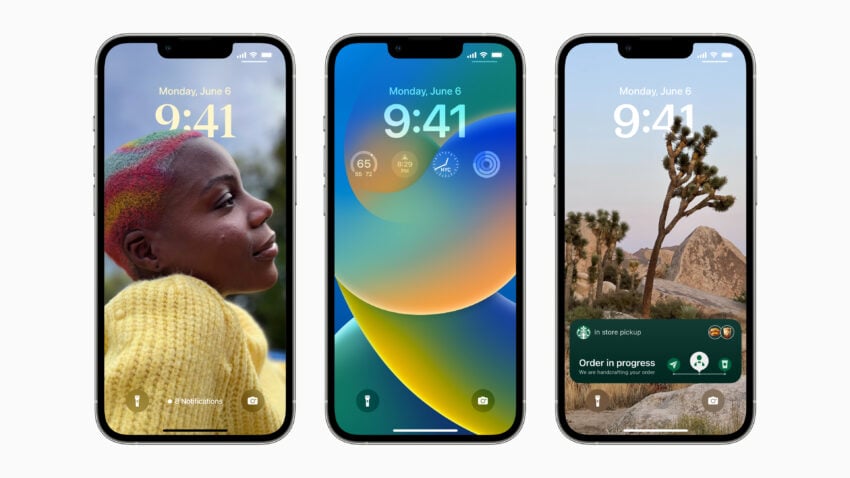 |
||||||||||||||||
|
If security is important to you, think about installing Apple's iOS 16.3.1 update on your iPhone right away. The iOS 16.3.1 update has two security patches on board including one for an actively exploited vulnerability. This makes it a very important release. For more on the security contents of iOS 16.3.1, check out Apple's security page. As for older software, iOS 16.3 brought 10+ new security patches with it and you can learn more about all of those right here. In addition, the software came with support for physical security keys for Apple ID. These will beef up your account security by requiring a physical security key as part of the two factor authentication sign in process. Learn more about the change right here. If you skipped iOS 16.2, you'll get its changes with iOS 16.3.1. iOS 16.2 brought a ton of important security patches with it and you can dig into the details on Apple's security site. The update also brought end-to-end encryption to iCloud, iMessage, iPhone backups, Notes, Photos, and more. If you want to learn more about it, head over to Apple's guide. If you decided to missed iOS 16.1.2, you'll get its solitary security patch with your upgrade. Learn more about it right here. If you skipped iOS 16.1.1, you'll get its security patches when you upgrade. You can learn more about them right here. If you missed the iOS 16.1 update, it brought 19 security patches to the iPhone and you can learn about the particulars of those over on Apple's website. If you failed to download iOS 16.0.3, it had one security patch on board, a fix for a potential exploit within the Mail app. For more about the fix, check out Apple's security site. If you're still running iOS 15 your iPhone, you'll get a bunch of other patches when you upgrade. iOS 16.0 brought a ton of security patches to the iPhone. If you're interested in the exact nature of these improvements, you can read about them over on Apple's security website. In addition to those patches, iOS 16 brings some additional enhancements to privacy and security including Safety Check which, according to Apple, will help "people in domestic or intimate partner violence situations review and reset the access they’ve granted others." The feature also resets system privacy permissions for apps and restricts Messages and FaceTime to the device on hand. Apple's also made some improvements to Passkeys in Safari. iOS 16 brings a brand new sign-in method that's end-to-end encrypted and safe from phishing and data leaks. |
||||||||||||||||
|
||||||||||||||||
10 Common iPhone X Problems & How to Fix Them is a post by Adam Mills from Gotta Be Mobile.



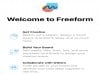
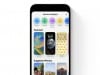

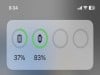
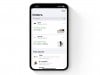
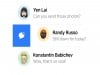
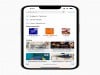
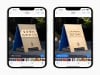




0 Commentaires