10 Common iPhone 13 Problems & How to Fix Them is a post by Adam Mills from Gotta Be Mobile.
iPhone 13, iPhone 13 mini, iPhone 13 Pro, and iPhone 13 Pro owners are complaining about a variety of bugs and performance issues.
If you’ve run into trouble on your iPhone 13, there’s a good chance you’ll be able to fix your ailing phone before Apple pushes new iOS 16 software or you’re forced to get in touch with a customer service rep.
In this guide we’ll take you through fixes for some of the most common iPhone 13, iPhone 13 mini, iPhone 13 Pro, and iPhone 13 Pro Max problems. Our list includes potential remedies for Wi-Fi issues, fixes for Bluetooth problems, and many other issues.

Before you start playing around with your settings, make sure your iPhone 13 is updated with the latest version of iOS 16. New software always has the potential to fix bugs and performance issues.
Table of Contents
How to Fix iPhone 13 Battery Life Problems
Most iPhone 13 users are getting excellent battery life out of their phone. However, some are seeing the battery drain faster than it probably should.
If your iPhone 13’s battery suddenly starts draining faster than it normally does, have a look at our list of fixes for iPhone 13 battery life issues.
If the problems are really bad, you might have a hardware issue. If that’s the case, you’ll want to get in contact with Apple customer service and/or take your iPhone 13 into an Apple Store.
How to Fix iPhone 13 Missing 5G
The iPhone 13, iPhone 13 mini, iPhone 13 Pro, and iPhone 13 Pro Max all support 5G connectivity. However, you need to be on a plan that supports 5G.
If you go into the Cellular section of your phone’s Settings app and you don’t notice any options for 5G, this isn’t a bug. It most likely means you aren’t on a 5G-enabled plan with your carrier. If that’s the case, you’ll only see “LTE” and “4G.”
In order to make use of your carrier’s 5G network you’ll need to change/upgrade your plan. Before you do so, make sure 5G service is available in the areas you frequent most. Check the maps below for more information:
If your iPhone 13 is on AT&T, you might notice that your phone is connected to 5Ge when it’s not connected to a Wi-Fi network. This isn’t AT&T’s 5G network. 5Ge stands for 5G Evolution and it’s a rebranding of the carrier’s LTE-A service.
How to Fix iPhone 13 Bluetooth Problems
If your iPhone 13 can’t connect to one or more of your Bluetooth devices, there are a few solutions you can try.
First, you’ll want to do is forget the Bluetooth connection that’s not working properly. Here’s how to do that:
- Head into the Settings app.
- Tap Bluetooth.
- Select the connection using the “i” in the circle.
- Tap “Forget this Device”.
- Try reconnecting to the Bluetooth device.
If that doesn’t work, you can try resetting your Network Settings:
- Go to your Settings app.
- Tap General.
- Tap Transfer or Reset iPhone.
- Tap Reset.
- Tap Reset Network Settings.
This process will take a few seconds to complete. It will also cause your iPhone to forget known Wi-Fi networks so make sure you’ve got your password(s) handy.
You can also try reverting your iPhone 13’s settings back to Apple’s factory defaults. This should only be done as a last resort. Here’s how to do that:
- Head into Settings.
- Tap General.
- Tap Reset Transfer or Reset iPhone.
- Tap Reset.
- Tap Reset All Settings.
- Enter your passcode if you have one enabled.
If none of those fixes work, you might have to contact Apple’s customer service. If the product you’re trying to connect to isn’t made by Apple, you’ll want to contact the company that makes the product.
How to Fix iPhone 13 Wi-Fi Problems
If you’re seeing slow Wi-Fi speeds or dropped connections, here are some potential fixes that have worked for us in the past.
Before you start playing around with your iPhone 13’s settings, you’ll want to investigate the Wi-Fi connection causing the problems. If you’re on your home Wi-Fi network, try restarting your router.
If you’re confident there aren’t any issues with the router itself, check Down Detector and see if others with the same internet provider are having similar issues in your area.
If you can’t access the router your iPhone 13 is connected to, or if you’re positive the issue has nothing to do with your ISP/router, head into your iPhone 13’s Settings app.
In here, you’ll want to forget the Wi-Fi network you’re having issues with. Here’s how to do that:
- In Settings, tap Wi-Fi.
- Select your connection by tapping the “i” in the circle.
- Tap Forget this Network at the top of the screen. (Note: This will cause your iPhone to forget the Wi-Fi password so you’ll want to have that handy.)
If this doesn’t work, try resetting your iPhone 13’s Network Settings:
- Go to your Settings app.
- Tap General.
- Tap Transfer or Reset iPhone.
- Tap Reset
- Tap on Reset Network Settings.
If none of those help, you’ll want to check out Apple’s guide to Wi-Fi problems.
How to Fix iPhone 13 Charging Problems
Some iPhone 13 users are running into charging issues and most of the problems are related to their wireless charging feature.
If you encounter an issue with wireless charging, reset your iPhone 13. To do this, press and release the volume up button, press and release the volume down button, and then hold down the power button until the phone shuts off. Turn the device back on and see if charging works normally.
If you’re using an iPhone case to store credit cards or security passes, you’ll want to remove those before charging your phone. You also might try taking your case off and try charging your iPhone 13 that way.
How to Fix iPhone 13 Cellular Data Problems
If your iPhone 13 suddenly displays a “No Service” symbol and you can’t connect to your cellular network, here are a few steps you can take.
First, make sure there isn’t an outage in your area. Check social media for reports and/or get into contact with your service provider on social media. You can also check Down Detector and see if others in your area are having similar issues.
If the issue is unrelated to a network outage, you’ll want to restart your iPhone 13 and see if that fixes the issue. If that doesn’t work, try turning Airplane Mode on for 30 seconds before turning it off.
If you still can’t get it to work, you’ll want to try shutting off Cellular Data completely. To do that, here’s what you need to do:
- Go to the Settings app.
- Tap Cellular.
- Toggle Cellular Data to off.
- Leave it off for a minute and then toggle it back on.
How to Fix iPhone 13 Sound Problems
The iPhone 13’s speakers should project loud, crisp audio. However, if your sound starts to crackle or sound muffled, here are a few things you can try before getting in contact with Apple customer service.
First restart your iPhone 13. You also might want to check to make sure your SIM card is positioned correctly in the tray. The SIM card slot on the iPhone 13 is located on the left side of your phone.
If sound coming from the phone is still missing or distorted, make sure there isn’t debris blocking the speaker grille or your device’s Lightning port located on the bottom of the device.
If you start noticing a sudden drop in call quality, restart your iPhone. You’ll also want to check the device’s receiver to make sure it’s not blocked by debris or your screen protector (if you have one). You can also try removing your case (if you’re using one) to see if that helps.
If your phone’s microphone suddenly stops working or starts randomly cutting out, try restarting your phone.
If the microphone is still busted, you can try restoring from a backup. If restoring doesn’t work, you’ll want to get in touch with Apple because you might have a hardware issue on your hands.
How to Fix iPhone 13 Activation Problems
If you’re setting up your new iPhone 13 and you’re unable to activate it properly, here are a few things you can try.
First, make sure Apple’s systems are up and running. You can do that over here on the company’s System Status page. If you see green next to iOS Device Activation, Apple’s services should be working normally.
If you see a green symbol and still can’t activate, make sure your SIM card is properly inserted in your iPhone. Make sure you’re using the correct SIM card.
If you’re seeing an alert that says Invalid SIM or No SIM, and you’re positive you’re using the correct SIM card, here are a few additional steps to take:
- Make sure you have an active plan with your wireless carrier.
- Update your iPhone to the latest version of iOS.
- Restart your phone.
- Check for a carrier settings update. Go into Settings > General > About. If an update is available, you’ll see a prompt to select OK or Update.
If none of those work, get in contact with Apple or your service provider.
How to Fix iPhone 13 Face ID Problems
If you’re having issues with your iPhone 13’s Face ID, here are a few things you can try.
First, make sure your iPhone 13 is running the latest version of iOS 16. If you’re running the latest version of iOS 16 and you’re seeing issues, head into your Face ID settings.
- Go to Settings.
- Head into Face ID & Passcode. Note that you’ll have to enter your passcode (if you have one) to gain access.
Once you’re in there, make sure Face ID is setup on your phone and that all of the features you’re trying to use Face ID with are currently turned on.
If you’re having issues using your face to unlock your phone, make sure you’re actively looking at the screen.
If you constantly change your appearance, you might need to add an alternate appearance to Face ID. Here’s how to setup an alternate appearance:
- Go to Settings.
- Tap Face ID & Passcode.
- Tap Set Up an Alternate Appearance.
You’ll also want to make sure there isn’t any debris (dirt, dust, etc) blocking your iPhone 13’s FaceTime camera.
If your phone isn’t registering your face when you’re setting up Face ID, make sure you’re scanning it in a well-lit room. You also might need to bring the iPhone closer to your face or bring it more level.
How to Fix iPhone 13 Overheating Problems
If your iPhone 13 is running hot during the setup and/or while running apps and services like GPS and you don’t want to take your phone into a store, here are a few things you can try.
First, try removing your case (if you’re using one) and see if that helps. You’ll also want to try turning the phone off and back on. You can also try putting the phone into Airplane Mode.
You’ll also want to check out this guide to keeping your iPhone within acceptable operating temperatures. This will come in handy if you often use your iPhone in hot environments.
Downgrade iOS
If nothing above works, and you can’t wait for the next version of iOS 16 and/or you don’t get a working solution from Apple customer service, you can try downgrading back to the previous version of iOS 16 if the option is available. This could help improve your phone’s performance.
If you don’t know how to downgrade an iPhone’s software, take a look at our walkthrough.
Restore as New
If the problems are really bad, you can try restoring your iPhone 13 as new. You can do this via Finder, iTunes, or iCloud. This should only be used as a last resort.
Install iOS 16.3.1 for Better Security |
||||||||||||||||
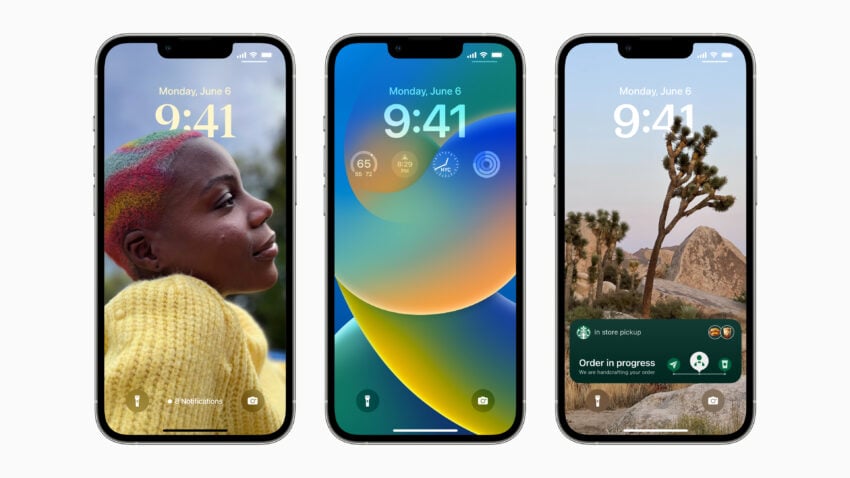 |
||||||||||||||||
|
If security is important to you, think about installing Apple's iOS 16.3.1 update on your iPhone right away. The iOS 16.3.1 update has two security patches on board including one for an actively exploited vulnerability. This makes it a very important release. For more on the security contents of iOS 16.3.1, check out Apple's security page. As for older software, iOS 16.3 brought 10+ new security patches with it and you can learn more about all of those right here. In addition, the software came with support for physical security keys for Apple ID. These will beef up your account security by requiring a physical security key as part of the two factor authentication sign in process. Learn more about the change right here. If you skipped iOS 16.2, you'll get its changes with iOS 16.3.1. iOS 16.2 brought a ton of important security patches with it and you can dig into the details on Apple's security site. The update also brought end-to-end encryption to iCloud, iMessage, iPhone backups, Notes, Photos, and more. If you want to learn more about it, head over to Apple's guide. If you decided to missed iOS 16.1.2, you'll get its solitary security patch with your upgrade. Learn more about it right here. If you skipped iOS 16.1.1, you'll get its security patches when you upgrade. You can learn more about them right here. If you missed the iOS 16.1 update, it brought 19 security patches to the iPhone and you can learn about the particulars of those over on Apple's website. If you failed to download iOS 16.0.3, it had one security patch on board, a fix for a potential exploit within the Mail app. For more about the fix, check out Apple's security site. If you're still running iOS 15 your iPhone, you'll get a bunch of other patches when you upgrade. iOS 16.0 brought a ton of security patches to the iPhone. If you're interested in the exact nature of these improvements, you can read about them over on Apple's security website. In addition to those patches, iOS 16 brings some additional enhancements to privacy and security including Safety Check which, according to Apple, will help "people in domestic or intimate partner violence situations review and reset the access they’ve granted others." The feature also resets system privacy permissions for apps and restricts Messages and FaceTime to the device on hand. Apple's also made some improvements to Passkeys in Safari. iOS 16 brings a brand new sign-in method that's end-to-end encrypted and safe from phishing and data leaks. |
||||||||||||||||
|
||||||||||||||||
10 Common iPhone 13 Problems & How to Fix Them is a post by Adam Mills from Gotta Be Mobile.



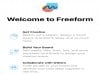
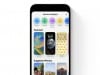

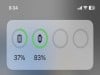
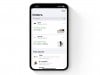
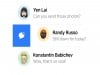
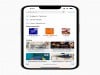
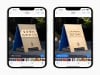




0 Commentaires