9 Things to Do Before Installing macOS Ventura 13.2.1 is a post by Adam Mills from Gotta Be Mobile.
While you might be tempted to install Apple’s new macOS Ventura 13.2.1 update, there are some steps you should take before moving your Mac from your current version of macOS to the company’s latest firmware.
Apple’s pushed a new macOS Ventura 13.2.1 update and it’s available to download right now if you own a Mac that’s compatible with the company’s newest operating system.
macOS Ventura 13.2.1 is a point release (x.x.x) which means it’s focused on patching up issues. The software brings three important security upgrades to Mac.
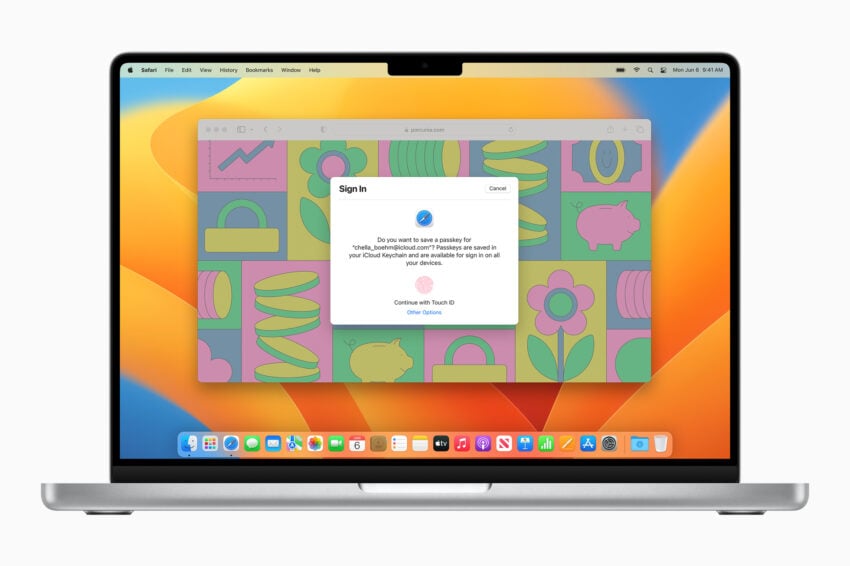
It’s an important update and Mac users running macOS Ventura should install it in the near future. That being said, it’s difficult to predict how the firmware will impact your Mac’s performance.
While some users could see improvements, others will run into frustrating bugs and performance issues. That’s why we recommend doing some prep work before clicking install. A little work ahead of time could help you avoid serious issues.
- Learn About macOS Ventura 13.2.1
- macOS Ventura 13.2.1 Installation Options
- Backup Your Data
- Gather Your Passwords
- Dig Into macOS Ventura 13.2.1 Feedback
- Prepare for Problems
- Check App Reviews
- Talk to IT
- macOS Ventura 13.2.1 Downgrade
With that in mind, we want to help you prepare for the transition from your current version of macOS to macOS Ventura 13.2.1.
Learn About macOS Ventura 13.2.1
Get acquainted with macOS Ventura 13.2.1’s changes before you install the software on your device.
It’s never a good idea to blindly install software on devices you use the most. It’s important to get familiar with the changes on board the firmware so you aren’t caught off guard once the installation process finishes up.
Before you download macOS Ventura 13.2.1, familiarize yourself with all of the changes on board. We’ve released a walkthrough that goes over the most important things to know about the software right now.
If you’ll be moving up to the software from macOS Monterey or older software, you should also check out Apple’s guide to macOS Ventura over on its website.
Decide If You’re Upgrading or Doing a Clean Install
There are two ways to install macOS Ventura 13.2.1 on your Mac. You can simply upgrade and keep everything in place or you can do a clean install if you decide you want to start from scratch.
The upgrade option is the easiest route and it’s the one most Mac users should take. This keeps all your files, apps and photos in place and takes the least amount of time. That being said, it can cause problems and it also keeps the clutter stored on your internal storage.
If you don’t regularly remove unneeded files from your Mac, a clean install will wipe your drive clean and free up space. It will only install the apps and files you need.
You can do a clean installation using this guide. Before you undertake this process, make sure you back up all your important files.
Backup Your Data
Be sure to backup all of the files on your Mac before you install macOS Ventura 13.2.1 on your device.
Before you download the latest firmware, make sure your important files are backed up to the cloud. We also recommend having a local Time Machine Backup handy.
If you run into problems with the macOS Ventura 13.2.1 installation, you can restore from a backup and be up and running on older macOS software pretty quickly.
From there, you can try installing macOS Ventura 13.2.1 again or try and troubleshoot the issue.
Make Sure You Know Your Passwords
Before you install macOS Ventura 13.2.1 on your Mac, make sure you have all of your passwords handy/properly stored.
When you restart your Mac after installing macOS Ventura 13.2.1, you will need to log in to your computer and you also may need to log into your Apple account and applications as well.
We recommend using a password manager like LastPass, 1Password or even Apple’s built-in manager to store this information for you.
If you don’t want to use these, make sure you test logging into your Apple account and your email.
Dig Into macOS Ventura Feedback
If you’re feeling a bit leery about the move to macOS Ventura 13.2.1, and we don’t blame you if you are, you should sift through feedback from Mac users running the software.
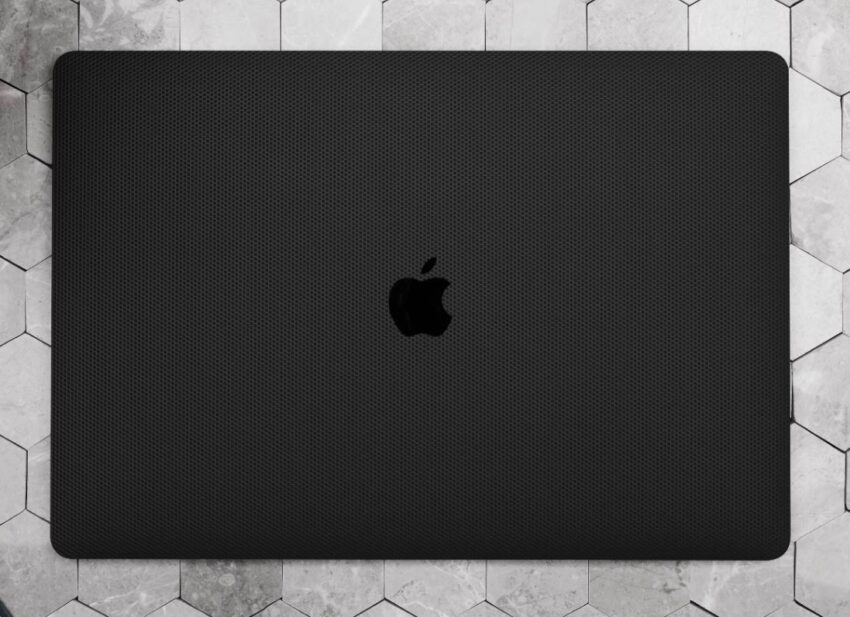
There’s always a chance you encounter bugs and/or performance issues on your Mac after moving to Apple’s latest update. You can’t really predict what you might encounter.
Software updates typically hit older Mac models the hardest so if you own an aging device, and you’re concerned about the move to this update, you’ll want to track down feedback from those who have it installed.
You’ll want to poke around on Apple’s discussion forums, YouTube, and social media sites like Reddit and Twitter for feedback from macOS Ventura users.
Some of you might want to wait for long-term feedback to emerge before committing. And others might even want to wait for Apple to roll out new macOS Ventura software.
Prepare for Problems
macOS Ventura 13.2.1 went through testing behind the scenes, but some Mac users have run into bugs and performance issues.
Mac users are complaining about a variety of issues ranging from abnormal battery drain to issues with first and third-party applications.
If you don’t have an encyclopedia of fixes stored inside your head, you’ll want to track down solutions and have them handy just in case you run into an issue after the installation.
To help you get started, have a look at our list of fixes for the most common macOS problems. We’ve also released a guide that will help you fix macOS battery life issues.
Check App Reviews, Compatibility and Install Updates
If you rely on your Mac’s application to get through the day, you should read app reviews before you install macOS Ventura 13.2.1 on your device. At the very least you’ll want to dig into feedback about the apps you use the most.
App developers are rolling out macOS Ventura support updates. These updates will be crucial to your experience on the new software.
Before you install macOS Ventura 13.2.1 on your Mac, head into the App Store and read reviews from other users. If reviews are mostly positive, you may want to go ahead and install the latest update(s).
If the feedback is negative, you might want to wait for a new version of macOS Ventura or for the developer to update the application(s).
Talk to IT
If you use your Mac for work you may want to check with your IT team (if you have one) and make sure you’re got the green light to install macOS Ventura 13.2.1.
Enterprise problems plague every single version of macOS and they can be particularly nasty after Apple releases brand new macOS software.
If you depend on your device to get work done, it’s important to get in touch with IT to see if the update is safe to use. If you’ve got an IT department, they should be able to provide you with feedback about your core apps and services.
If you don’t have an IT department or a tech on site, you might want to ask around the office or talk to friends who use the same services and see how they’re doing on the software.
Learn About the Downgrade Process
You should familiarize yourself with the downgrade process before you download macOS Ventura 13.2.1.
If you run into problems, apps that don’t work, battery life issues, or just don’t like the new update, you can downgrade to older macOS software. It’s a lot easier than downgrading iOS and there’s no limit to how far back you can go.
The easiest way to do this is to restore a Time Machine Backup that you made right before installing the macOS Ventura 13.2.1 update. If you made a backup, this will help get your Mac running on an older version of macOS very quickly.
Here’s more on how to downgrade macOS software to an older version.
9 Things to Do Before Installing macOS Ventura 13.2.1 is a post by Adam Mills from Gotta Be Mobile.
0 Commentaires