How to Clear Cache on Mac is a post by Adam Mills from Gotta Be Mobile.
If your Mac is running poorly or if you’re constantly running out of space, try clearing your Mac’s cache.
There are numerous ways to improve your Mac’s performance, but clearing your computer’s cache is a quick and easy way to help it run more efficiently.
You don’t need to clear your Mac’s cache every day, but it’s a good idea to do some spring cleaning every once in awhile. Clearing your cache gets rid of temporary files (like images) your computer collects from websites you visit.
If your iMac, MacBook Pro, or MacBook Air is slow or if you want to do some cleanup without having to delete photos, videos, and music, here’s how to clear cache on Mac.
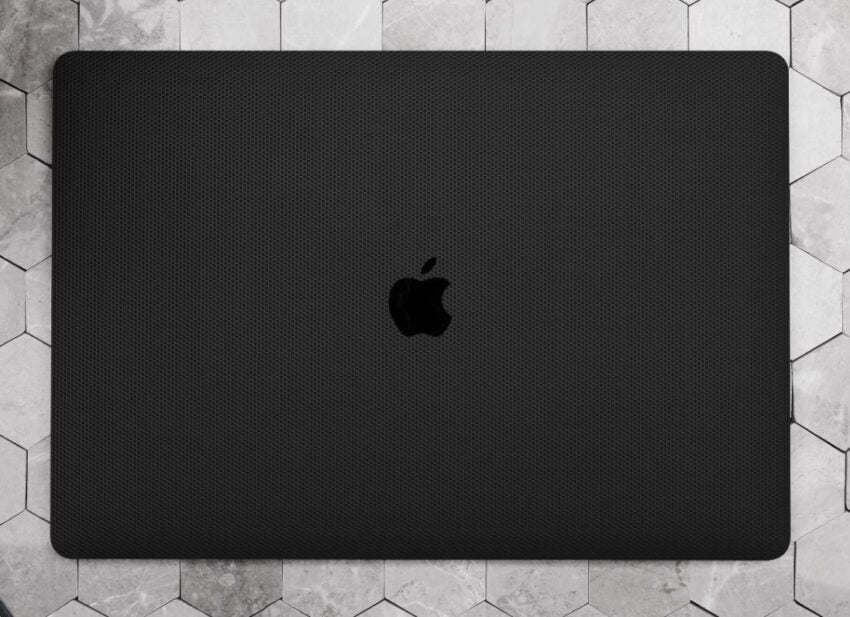
How to Clear Cache on Mac
The process to clear cache on Mac is different than the one used to clear cache on iPhone and iPad. It’s actually a bit easier because there’s a shortcut on macOS.
- Open up Finder on your Mac.
- With the Finder window open, hold down shift, command, and G. A new window will pop up.
- In that window type in ~/Library/Caches.
- Click Go.
- Once you do that you’ll be brought to the folder that contains your Mac’s cached data. You now have a few options. You can manually select what you want to delete or you can delete everything.
- If you want to delete everything, press command and A which will select all of your folders.
- With all of them selected, press command and delete.
- After you do this, you’ll be prompted to put in your Mac’s password. After you input the password, your cached data will be deleted.
If you’d prefer to delete your Mac’s cached data without a shortcut, you can use the following steps. This is useful if your keyboard isn’t responding.
- Minimize or close all windows so that the taskbar at the top of your Mac’s screen says Finder.
- Click Go.
- Now click Go to Folder.
- A search box will pop up and you’ll want to type in ~/Library/Caches.
- Click Go.
- In the toolbar click Edit and then click Select All.
- Now, in the toolbar click File and select Move to Trash.
- Enter your Mac’s password to complete the process.
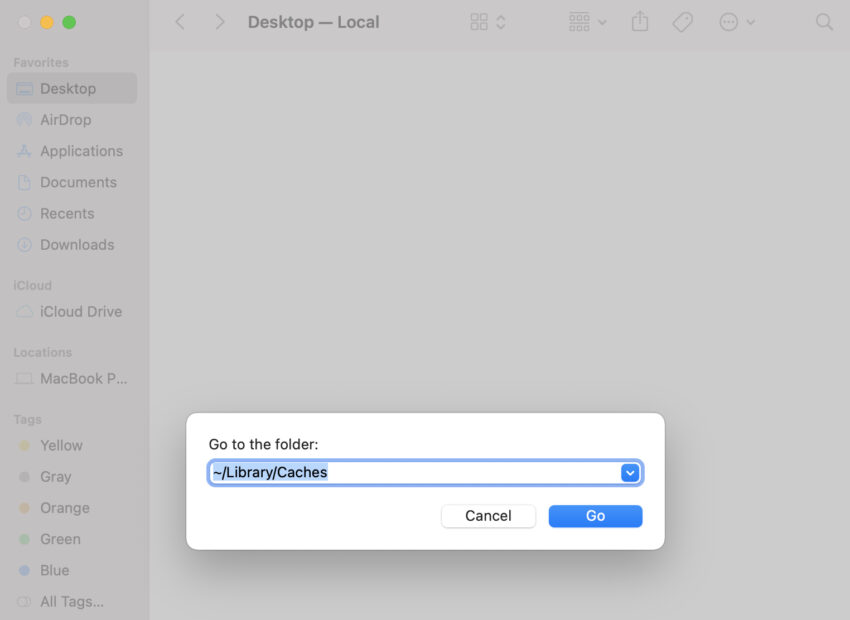
After you’ve done that you may want to clear the cache of apps like Safari and/or Chrome. This will help you clear out space and it could help your computer run a bit faster.
- If you use Apple’s Safari browser on your Mac, here’s how to get rid of cookies and other data stored on your device.
- Open up Safari on your Mac.
- With Safari open, look in the upper left of the toolbar and click Safari.
- In the drop down menu, select Clear History. This will clear your browsing history.
- Next, click Safari from the toolbar. This time select Preferences.
- Go to the Advanced tab.
- Look down and check the box that says Show Develop menu in menu bar. Close this window.
- You should now see a Develop tab on your toolbar. Click that.
- In the new drop down menu, click Empty Caches.
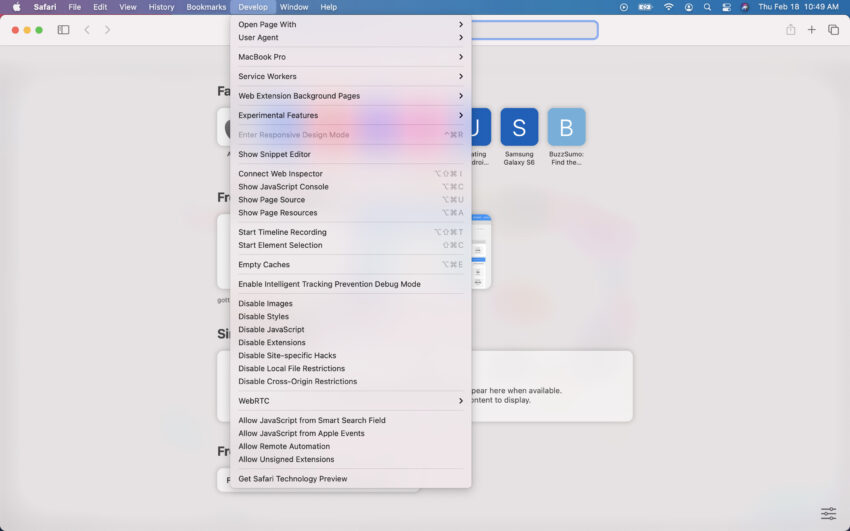
If you use Google Chrome, here’s how to clear your data.
- Open up Chrome.
- In the top left corner of the tool bar click Chrome.
- In the drop down menu click Clear Browsing Data.
- You will now be in your browser’s settings where you can pick and choose what to delete.
- Select what you want and click Clear Data.
If you continue to run into issues on your Mac, you’ll want to check out our list of fixes for the most common macOS problems. It’s a good starting point.
Install macOS Monterey 12.6.1 for Better Security |
||||||||||||||||
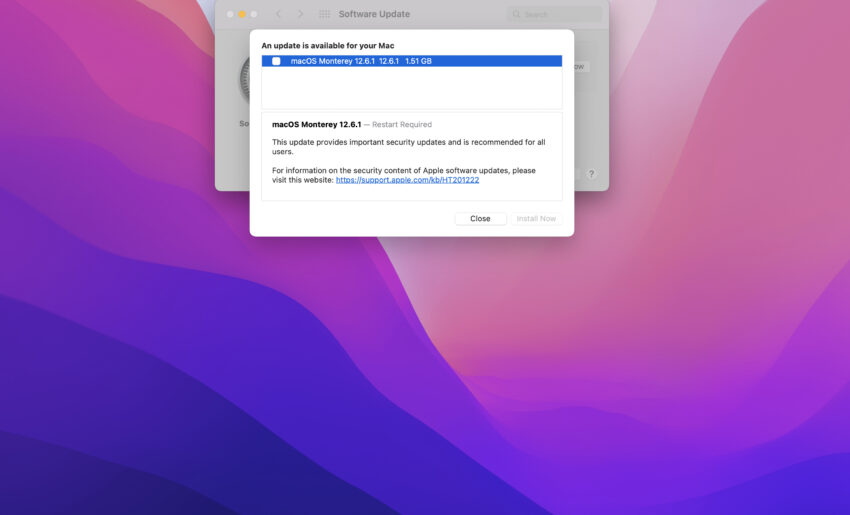 |
||||||||||||||||
|
If security is important to you, think about installing the macOS Monterey 12.6.1 update right away. The macOS Monterey 12.6.1 update has three important security patches on board. These are vital to protecting you and your data from harm. As for older macOS updates, macOS Monterey 12.6 had a grand total of 8 security patches on board. For more information about these changes, check out Apple's rundown. macOS Monterey 12.5.1 had a pair of important security patches on board and you can read about them in detail right here. The macOS Monterey 12.5 update brought 50 important security patches with it and they will help protect you and your device from harm. If you want to learn more, head over to Apple's website. macOS Monterey 12.4 delivered 50+ security patches. If you're interested in the details, you'll want to head on over to the company's security site. macOS Monterey 12.3.1 brought two security patches to Mac users. You can read more about them over on Apple's website. Apple's macOS Monterey 12.3 update had 40+ security patches on board. If you want to learn more about these upgrades, you can check the particulars over on Apple's security site. The macOS Monterey 12.2.1 update brought an important patch to Mac users. You can learn more about the patch over at Apple's security site. Apple's macOS Monterey 12.2 update had 13 security patches on board. If you're interested in the details, head on over to Apple's website to learn more. macOS Monterey 12.1 included 40+ new security patches to Macs. You can read all about them over on the company's security site. Microsoft says it discovered a new 'Powerdir' vulnerability lurking in macOS. Powerdir allows "an attacker to bypass the operating system’s Transparency, Consent, and Control (TCC) technology, thereby gaining unauthorized access to a user’s protected data." Fortunately, Apple patched up the issue in macOS Monterey 12.1. macOS Monterey 12.1 also included some important upgrades to privacy. The software delivered Apple's communication safety features for kids. You'll find these features in the Messages app, in Siri, in Spotlight, and in Search. If you're moving up from macOS Big Sur, you'll also get macOS Monterey 12.0.1's 30+ security patches when you update. If you're interested in the exact nature of these improvements, you can read about them over on Apple's website. In addition to those patches, the macOS Monterey update comes with additional security and privacy upgrades. If you're an Apple Card user, you'll now get a security code that changes regularly to use when you make online transactions. Apple's also included a built-in authenticator that's similar to Google Authenticator. This will let you generate verification codes for enhanced sign-in security under your Passwords. New Mail Privacy Protection helps prevent senders from tracking your Mail activity and there's a new recording indicator in Control Center for apps that are accessing your mic. |
||||||||||||||||
|
||||||||||||||||
How to Clear Cache on Mac is a post by Adam Mills from Gotta Be Mobile.

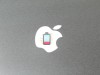
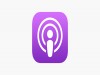


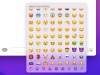
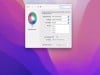

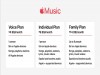

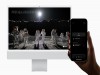
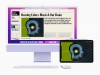



0 Commentaires