How to Check Battery Percentage on iPhone 14 is a post by Adam Mills from Gotta Be Mobile.
If you’ve run into battery life issues on your iPhone 14, iPhone 14 Plus, iPhone 14 Pro, or iPhone 14 Pro Max, or you simply want to keep an eye on your battery life, you can very quickly check your phone’s battery percentage. Here’s how.
If you were previously using an iPhone on iOS 15, you may remember that there wasn’t a way to add a permanent battery percentage indicator to your phone’s status bar. Fortunately, that’s changed with the arrival of iOS 16, the software that powers the iPhone 14 series.
There’s now a way to permanently add your iPhone 14’s current battery level to your status bar. There are also some other ways to quickly check your iPhone 14’s battery percentage if you don’t want or need to see the exact number in the status bar.
How to Check Battery Percentage on iPhone 14
In this guide we’re going to take you through five ways to see the remaining battery life on your iPhone 14, iPhone 14 Plus, iPhone 14 Pro, or iPhone 14 Pro Max.
Add Battery Percentage to the Status Bar
If you want to permanently add your iPhone 14’s battery percentage to its status bar, you simply need to follow a few quick steps. Here’s what to do:
- Head into the Settings app
- Scroll down and tap Battery
- Toggle Battery Percentage to On
Once you’ve done that, you’ll notice a number in the battery icon in the top right corner of the screen. This is your iPhone 14’s current battery percentage.
As your iPhone 14’s battery drains, the battery icon will deplete and the number will go down giving you a quick an easy glimpse at your device’s current status.

If you decide you don’t like the number being present all the time, simply go back into the Battery section of your Settings app and toggle Battery Percentage off.
Use Control Center
There are also some other ways to quickly check your iPhone 14’s battery percentage. One of those ways is to use Control Center.
To access Control Center on your iPhone 14, iPhone 14 Plus, iPhone 14 Pro, or iPhone 14 Pro Max, swipe inwards from the top right of the device’s display.
Check the top right corner of your iPhone 14’s display and you’ll see your device’s current battery percentage.
Charge Your iPhone 14
While your iPhone is charging, you can also check its battery percentage.
Start charging your iPhone 14, iPhone 14 Plus, iPhone 14 Pro, or iPhone 14 Pro Max. When the display is off, press the Side button on the right side of your device to get to your lock screen. There, you’ll see your device’s current battery percentage, located in the top-middle of the screen.
Ask Siri
If you have Siri enabled on your phone, you can ask it for your iPhone 14’s battery life.
Bring up Siri on the iPhone 14 by pressing and holding the Side button or by using Hey Siri. Simply ask “What’s my battery life?” and Siri will tell you exactly how much battery life you have left on your phone.
Use Widgets
And finally, you can also use Widgets to check your iPhone 14’s battery percentage.

The first way to do this is via a widget in your iPhone’s Today View. Here’s how to do that:
- While on your iPhone 14’s home screen swipe from the left of the display to right.
- Press and hold down on the screen while you’re in an empty space. You’ll now enter edit mode. You can also enter edit mode by scrolling down to the bottom of the screen and tapping on Edit.
- Tap on the “+” symbol in the top left corner of the screen.
- Scroll down and find the “Batteries” widget.
- Select the medium or large size widget. The smallest size won’t give you a battery readout.
With this widget active you can now check your iPhone 14’s battery percentage by swiping left to right on the lock screen or the home screen.
You can also put the Batteries widget on your home screen, lock screen, or another page on your device. Here’s how you do that:
- While on your iPhone 14’s home screen, press and hold down on the screen while you’re in an empty space.
- Tap on the “+” symbol in the top left corner of the screen.
- Scroll down and find the “Batteries” widget.
- Select the medium or large size.
If you’d prefer to add it to your lock screen, you’ll want to press and hold down on the lock screen until the Customization tab appears at the bottom of the display. Tap Customization to edit your lock screen and add the Batteries widget.
Install iOS 16.1.1 for Better Security |
||||||||||||||||
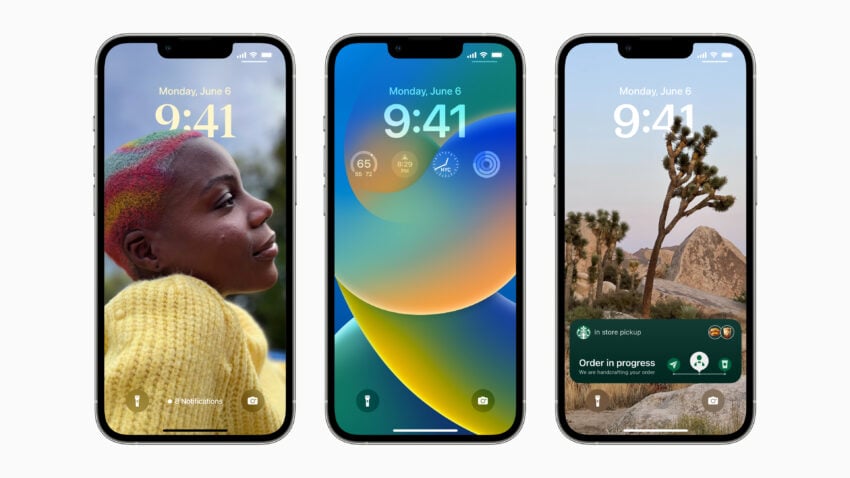 |
||||||||||||||||
|
If security is important to you, think about installing Apple's iOS 16.1.1 update right away. iOS 16.1.1 doesn't have a whole lot on board, but it does bring a couple of important security patches with it. You can learn more about them right here. If you missed the iOS 16.1 update, it brought 19 security patches to the iPhone and you can learn about the particulars of those over on Apple's website. If you missed iOS 16.0.3, it had one security patch on board. It fixed a potential exploit within the Mail app. For more about the fix, check out Apple's security site. If you're still running iOS 15 your iPhone, you'll get a bunch of other patches when you upgrade. iOS 16.0 brought a ton of security patches to the iPhone. If you're interested in the exact nature of these improvements, you can read about them over on Apple's security website. In addition to those patches, iOS 16 brings some additional enhancements to privacy and security including Safety Check which, according to Apple, will help "people in domestic or intimate partner violence situations review and reset the access they’ve granted others." The feature also resets system privacy permissions for apps and restricts Messages and FaceTime to the device on hand. Apple's also made some improvements to Passkeys in Safari. iOS 16 brings a brand new sign-in method that's end-to-end encrypted and safe from phishing and data leaks. |
||||||||||||||||
|
||||||||||||||||
How to Check Battery Percentage on iPhone 14 is a post by Adam Mills from Gotta Be Mobile.



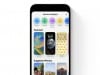
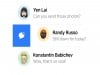
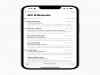

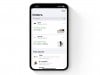
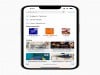
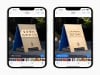
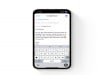




0 Commentaires