How to Fix Bad macOS Monterey Battery Life is a post by Adam Mills from Gotta Be Mobile.
If you notice abnormal battery drain after moving your Mac to the latest version macOS Monterey, there are some steps you should take before downgrading or getting in contact with Apple customer service.
As we push away from the latest macOS Monterey release, Mac users are reporting problems with the firmware. Unsurprisingly, bad battery life is currently on the list of issues.
While some battery issues might be hardware-related, others may be related to the operating system. In many cases it could be an app causing the problems.
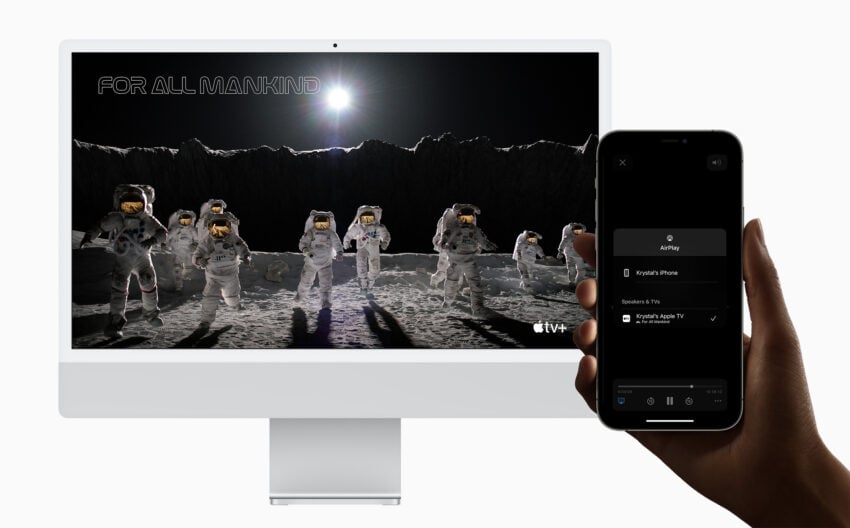
If you start seeing terrible battery drain after installing the latest version of macOS Monterey on your Mac, your first thought might be to downgrade back to older macOS software.
Downgrading your Mac’s software is certainly an option, but before you drop down you’ll want to try and fix the problem. Fixing macOS battery life problems can be tricky, but we’ve got some solutions that have worked for us, and other Mac users, in the past.
- Reboot Your Mac
- Update Your Mac
- Update Your Apps
- Check Battery Usage History
- Reset PRAM and NVRAM
- Reset SMC
- Downgrade
This guide will take you through fixes for bad macOS Monterey battery life and there’s a chance they may help you get your issues resolved in a matter of minutes.
Reboot Your Mac
If your Mac’s battery starts draining rapidly for no apparent reason, the first thing you’ll want to do is reboot it. Rebooting can end rogue processes and it can help you get better battery life and/or overall performance.
Try rebooting your Mac before doing anything else. If you still notice excessive battery drain on your computer, move onto the following solutions.
Update Your Mac
Apple will periodically release new macOS software. Point updates (x.x.x) are typically focused on fixing bugs while milestone upgrades (x.x) usually deliver a mix of features and fixes.
The company might not call out battery life fixes in a macOS update’s change log, but new software always has the potential to help. If you’re running older macOS software, think about updating to the latest.
For more on the latest version of macOS Monterey, check out our guide.
Update Your Apps
Developers are pushing support updates for macOS Monterey and a new version of an app could help alleviate the battery life issues you’re seeing.
Check for updates in the Mac App Store. If you’re feeling leery, you’ll want to dig into reviews from Mac users currently running macOS Monterey.
You’ll also want to click on the battery icon in the upper right corner of your Mac. If you see an app “Using Significant Energy” you’ll want to check in with the developer to see if there’s update, an update planned, or if there’s a known issue with macOS Monterey.
Check Your Battery Usage History
In your Mac’s System Preferences you’ll notice a “Battery” section. In here you’ll notice a Usage History feature. Usage History gives you details about your Mac’s battery life over the last 24 hours or the last 10 days.
It’s broken into Battery Level and Screen On Usage so you’re able to see how your Mac’s battery is performing. If the readouts are way off, you might need to get into contact with Apple customer service.
You’ll also notice Battery and Power Adapter sections. Here you can select when to turn your Mac’s display off, turn power nap on or off, and more.
Reset PRAM and NVRAM
This next step is a little more involved, but it has the potential to fix battery drain issues.
If your battery drain issues are bad, try resetting the PRAM and NVRAM on your MacBook. This resets some settings, but does not delete your Mac’s data.
You will need to set up speaker, screen resolution and some other settings after you do this, but there’s a chance it alleviates your issues. Here’s how to do this:
- Shut down your Mac.
- Turn on your MacBook.
- Press and hold the Command, Option, P, R keys at the same time right after the startup sound.
- Hold until the computer reboots and you hear the startup sound again.
If you have the 2016 MacBook Pro or newer you need to hold these keys as soon as you turn your MacBook Pro on and hold them for 20 seconds.
Note that the steps might be different on Apple’s newer MacBooks.
Reset SMC
You can also try resetting the SMC on your Mac. It only takes a minute and it could help you avoid a trip to the Apple Store.
The process varies across Apple’s MacBook models, but for most you can use these directions:
- Choose Apple menu and then Shut Down.
- After your Mac shuts down, press Shift-Control-Option on the left side of the built-in keyboard, then press the power button at the same time.
- Hold these keys and the power button for 10 seconds. If you have a MacBook Pro with Touch ID, the Touch ID button is also the power button.
- Release all keys.
- Press the power button again to turn on your Mac.
If you’re using a 2018 model or a newer MacBook Pro, you should follow the directions on this page, which will help you complete these tasks.
Downgrade
If you can’t find a fix for your problem and/or don’t want to wait for Apple’s next macOS Monterey update, you can try downgrading back to an older version of macOS Monterey or an older version of macOS like Big Sur. Unlike iOS, your downgrade options won’t change over time.
For more on the macOS downgrade, take a look at our walkthrough.
Install macOS Monterey 12.5.1 for Better Security |
||||||||||||||||
 |
||||||||||||||||
|
If security is important to you, think about installing the macOS Monterey 12.5.1 update right away. Again, macOS Monterey 12.5.1 has a pair of important security patches on board and you can read about them in detail right here. As for older macOS updates, the macOS Monterey 12.5 update brought 50 important security patches with it and they will help protect you and your device from harm. If you want to learn more, head over to Apple's website. macOS Monterey 12.4 delivered 50+ security patches. If you're interested in the details, you'll want to head on over to the company's security site. macOS Monterey 12.3.1 brought two security patches to Mac users. You can read more about them over on Apple's website. Apple's macOS Monterey 12.3 update had 40+ security patches on board. If you want to learn more about these upgrades, you can check the particulars over on Apple's security site. The macOS Monterey 12.2.1 update brought an important patch to Mac users. You can learn more about the patch over at Apple's security site. Apple's macOS Monterey 12.2 update had 13 security patches on board. If you're interested in the details, head on over to Apple's website to learn more. macOS Monterey 12.1 included 40+ new security patches to Macs. You can read all about them over on the company's security site. Microsoft says it discovered a new 'Powerdir' vulnerability lurking in macOS. Powerdir allows "an attacker to bypass the operating system’s Transparency, Consent, and Control (TCC) technology, thereby gaining unauthorized access to a user’s protected data." Fortunately, Apple patched up the issue in macOS Monterey 12.1. macOS Monterey 12.1 also included some important upgrades to privacy. The software delivered Apple's communication safety features for kids. You'll find these features in the Messages app, in Siri, in Spotlight, and in Search. If you're moving up from macOS Big Sur, you'll also get macOS Monterey 12.0.1's 30+ security patches when you update. If you're interested in the exact nature of these improvements, you can read about them over on Apple's website. In addition to those patches, the macOS Monterey update comes with additional security and privacy upgrades. If you're an Apple Card user, you'll now get a security code that changes regularly to use when you make online transactions. Apple's also included a built-in authenticator that's similar to Google Authenticator. This will let you generate verification codes for enhanced sign-in security under your Passwords. New Mail Privacy Protection helps prevent senders from tracking your Mail activity and there's a new recording indicator in Control Center for apps that are accessing your mic. |
||||||||||||||||
|
||||||||||||||||
How to Fix Bad macOS Monterey Battery Life is a post by Adam Mills from Gotta Be Mobile.

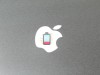
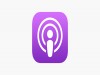


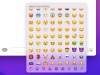
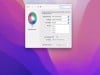

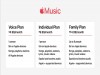

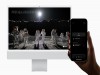
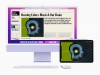



0 Commentaires