How to Fix iPhone 12 Performance Problems is a post by Adam Mills from Gotta Be Mobile.
The iPhone 12 series is still fairly new, but the former flagships devices aren’t immune to performance issues.
iPhone 12 owners continue to provide feedback about Apple’s iPhone 12 models. A lot of the feedback has been great and the devices are definitely worth a look if you’re in the hunt for a new device.
We’ve also heard about an assortment of bugs and issues plaguing iPhone 12 models. Among them, issues with their performance. The current list of iPhone 12 performance problems includes UI lag, freezes, lock ups, and random reboots.
If your iPhone 12, iPhone 12 mini, iPhone 12 Pro, or iPhone 12 Pro Max freezes, lags, or randomly reboots, you don’t need to get in touch with customer service just yet. There’s a chance you’ll be able to fix your problems on your own.
This walkthrough will take you through the solutions that have worked for us, and many others, in the past and they’ll help you maintain a fast, and efficient, phone down the road.
Restart Your iPhone 12
If iOS 15 is acting up on your iPhone 12, iPhone 12 mini, iPhone 12 Pro, or iPhone 12 Pro Max, the first thing we recommend is a quick restart.

Power down your phone, leave it off for 30 seconds or so, and then power it back on and see if the problems are resolved. If they aren’t, you’ll want to try the solutions below.
Update Your iPhone
Apple will release new iOS 15 software throughout the year. Point updates (x.x.x) are almost always focused on fixing bugs while milestone upgrades (x.x) typically deliver a mix of new features and bug fixes.
While Apple might not call out performance fixes in an iOS update’s change log, new software always has the potential to help (or hurt) your iPhone’s overall performance.
For more on the latest version of iOS 15, check out our guide.
Update Your Applications
Try updating your applications to the latest version.
App developers are still rolling out iOS 15 support updates and they could help stabilize your device’s performance.
Before you install the latest version of an app, make sure you dig into reviews from other iPhone 12/iOS 15 users. If the reviews are mostly good, you’ll want to download the latest version.
Reset Your Settings
If you’re still running into performance problems on your phone, try resetting your iPhone 12’s settings. Here’s how you do that on iOS 14:
- Go to Settings.
- Tap General.
- Tap Reset.
- Tap Reset All Settings.
- Enter your passcode if you have one enabled.
If you’re running iOS 15 on your iPhone 12, here’s how to reset all of your settings:
- Go to Settings.
- Go to General.
- Scroll and tap Transfer or Reset iPhone.
- Tap Reset.
- Tap Reset All Settings.
This will restore your iPhone 12’s settings to their factory defaults so make sure you have your Wi-Fi passwords handy. You’ll need to re-enter them.
Cleanup Your Storage
If you transferred your files from your old phone to your new iPhone, and you owned that old phone for a number of years, you probably have a ton of clutter taking up space on your internal storage.
Getting rid of unused files and apps could help improve your phone’s performance.

If you want to do some cleanup, you’ll want to first check and see how much space is available on your iPhone. Here’s how to do that:
- Head into Settings.
- Tap General.
- Tap Storage & iCloud Usage.
- Select Manage Storage.
If you’re getting close to reaching your device’s storage threshold, you’ll want to head back into General and head to where it says iPhone Storage. Here you’ll get a detailed rundown of your data.
Apple will make some recommendations based on your utilization of your device’s storage, but you can also just go through each section manually delete files you no longer need.
Stop Automatic Downloads
Apple’s automatic update feature can be useful, but a constant stream of updates will make your iPhone 12 work in the background.
If you’re perfectly fine manually updating your applications on the App Store, try disabling Automatic Downloads on your iPhone and see if performance improves.
Head into the Settings app. Once you’re in there, tap on iTunes & App Store. From there you’ll want to toggle Updates, located in the Automatic Downloads section, off.
You might want to toggle the other options off as well.
Disable Widgets
If you don’t use widgets on your phone, try disabling some, or all of them, to see if that helps. Here’s how to do that.
Swipe to the right while you’re on your iPhone 12’s home screen. After that, you have two options. You can:
- Hard press on an individual Widget.
- Scroll all the way to bottom of the screen and select Edit. This will cause widgets to start wiggling.
If you hard press on a widget, a small menu will popup. To remove a widget you’ll want to tap on Remove Widget located at the top.
If you selected Edit at the bottom, you can tap the minus sign on a wiggling widget to remove it. You can also scroll down to the bottom and select Customize. This will allow you to quickly add or subtract Widgets.

We recommend disabling Widgets you don’t use. Remember, you can always turn them back on if you don’t notice a change or if you decide you want to utilize a particular widget.
Clear Browser Cookies & Data
Clearing your browser’s cookies and data will free up memory which could have a positive impact on your iPhone 12’s performance.
If you use Apple’s Safari browser, here’s what you need to do:
- Go into the Settings app.
- Tap Safari.
- Scroll down to where it says Clear History and Website Data. Tap on it.
Tapping this will remove your browsing history, cookies, and other data from Safari. History will also be cleared from any devices signed into your iCloud account. If you’re fine with that, tap Clear History and Data again.
If you use Google’s Chrome browser:
- Head into the app.
- Tap the three horizontal circles in the bottom right corner. They’re in the top right corner if you haven’t updated to Chrome’s new design.
- Tap Settings.
- Tap Privacy.
- Now tap Clear Browsing Data.
You can now select what you wish to delete. If you’re noticing heavy lag, you might want to clear out everything and start from scratch.
Stop Using Background Refresh
Apple’s Background App Refresh feature refreshes apps in the background to show you the latest data when you open them up on your device. It makes your phone work in the background so if you don’t think you need this feature active, you might want to shut it off.
Here’s how you disable it:
- Go into the Settings app.
- Tap General.
- Tap Background App Refresh.
- At the top tap Background App Refresh and toggle it off.
If you want to keep it on for some apps, leave it on and then go down your list of apps and manually turn it off for apps you don’t use.
Check Your SIM Card
If your phone is randomly rebooting, try removing your SIM card. You’ll need a paperclip (or something like it) or a SIM removal tool to eject it. The SIM card tray on the iPhone 12 is located on the left side of the device.
If you no longer run into the problem with the SIM card removed, put it back in and monitor your phone’s performance. If you run into the issue again, try hard resetting your iPhone with the SIM card removed and then putting the SIM card back in after the phone boots back up.
Downgrade
If you recently upgraded to a new version of iOS, and you’re running into issues, you could try moving your iPhone 12’s software back to the previous version.

If you don’t know how to downgrade an iPhone’s software, have a look at our walkthrough. It’ll walk you through the steps you need to take.
Restore
If you can’t find a fix for your issue, and you want to avoid taking your phone into a store, you might want to restore your iPhone. This should only be used as a last resort.
You can do this via Finder, iTunes, or iCloud.
Install iOS 15.3.1 for Better Security |
||||||||||||||||
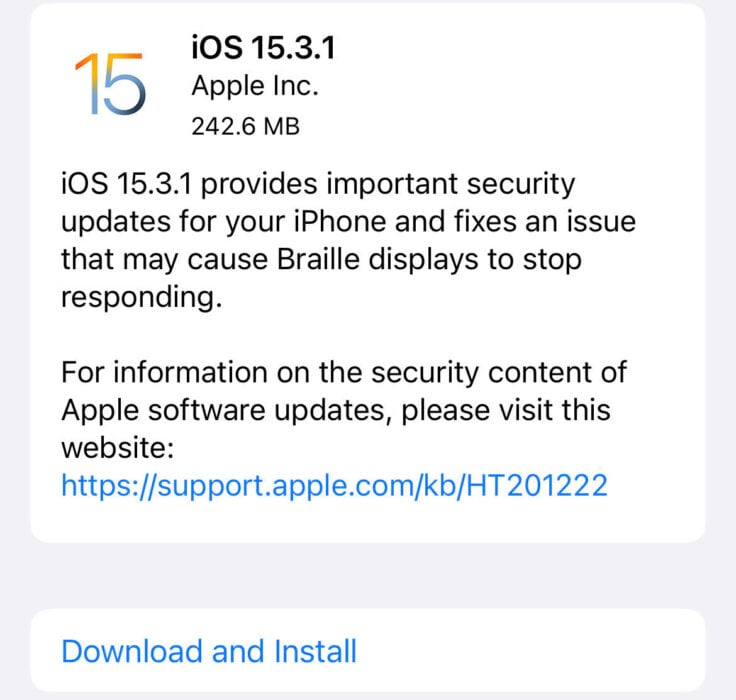 |
||||||||||||||||
|
If security is important to you, you'll want to think about installing Apple's iOS 15.3.1 update right away. iOS 15.3.1 has one security patch on board, but it's an important one. For more about it, head on over to Apple's security page. If you missed iOS 15.3, you'll get its patches with your upgrade. iOS 15.3 brought 10 new security patches to iPhone users. If you're interested in the details, you can read more about them right here. If you missed iOS 15.2.1, you'll get its security patch with your upgrade. You can learn more about the change over on Apple's website. If you missed Apple's iOS 15.2 update, you'll get its 30+ security patches with your upgrade. You can read all about them over on the company's security site. iOS 15.2 also included some important upgrades to privacy. The software brought the company's App Privacy Report to Settings. This lets you see how often your apps have accessed your location, photos, camera, microphone, contacts and more during the last seven days. You can also see their network activity. In addition, iOS 15.2 brought Apple's communication safety features for kids. You'll find these features in the Messages app, in Siri, in Spotlight, and in Search. If you missed iOS 15.1, iOS 15.3.1 will bring its security patches to your iPhone. You can read more about them on Apple's website. If you missed iOS 15.0.2 you'll also get its security patch with your upgrade. You can learn more about it right here. iOS 15.0 also brought numerous security patches to your iPhone. If you'll be moving up from iOS 14 and you're interested in the exact nature of these improvements, you can read about them over on Apple's security website. Apple's updated its website with new information about iOS 15's batch of security patches. The company now says the software patched up an issue that could have exposed a user's private Apple ID information and in-app search history. It also says iOS 15 patched up an issue that allowed apps to override Privacy preferences. If you skipped iOS 14.8 or any older versions of iOS, you'll get the security patches from those updates with your iOS 15.3.1 update as well. In addition to those patches, iOS 15 comes with some security and privacy upgrades including improvements to Siri. Requests made to Siri are now processed on the device itself using Neural Engine. This makes it more secure. If you're an Apple Card user, you'll now get a security code that changes regularly to use when you make online transactions. Apple's also included a built-in authenticator that's similar to Google Authenticator. This will let you generate verification codes for enhanced sign-in security under your Passwords. There's also a Mail feature that hides your IP address. The company will add a new App Privacy report feature in the next version of iOS 15 that will tell you when an app has accessed sensitive information. |
||||||||||||||||
|
||||||||||||||||
How to Fix iPhone 12 Performance Problems is a post by Adam Mills from Gotta Be Mobile.





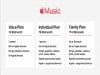









0 Commentaires