10 Common macOS Monterey Problems & How to Fix Them is a post by Adam Mills from Gotta Be Mobile.
As we push away from Apple’s latest macOS Monterey release Mac users are complaining about a variety of bugs and performance issues.
The company’s latest macOS Monterey upgrade went through an extensive testing process, but problems have unsurprisingly slipped into the official release.
The current list of macOS Monterey problems includes severe battery drain, Wi-Fi issues, UI lag, crashes, issues with first and third-party apps, installation issues, Bluetooth problems, and more.
Some of these problems are brand new, others have carried over from the previous version of macOS Monterey and previous versions of macOS like macOS Big Sur.
While some of these issues might require a fix from Apple, a call with customer service, or a visit to your local Apple Store, you might be able to fix the issue(s) yourself.
In this guide we’ll take you through fixes for the most common macOS Monterey problems we’ve heard about and dealt with ourselves.
- How to Fix macOS Monterey Download Problems
- How to Fix macOS Monterey Installation Problems
- How to Fix macOS Monterey Battery Life Problems
- How to Fix macOS Monterey Bluetooth Problems
- How to Fix macOS Monterey Wi-Fi Problems
- How to Fix macOS Monterey FaceTime Problems
- How to Fix macOS Monterey App Problems
- How to Fix macOS Monterey Performance Issues
- How to Fix macOS Monterey Touch ID Problems
- How to Fix macOS Monterey External Mouse Problems
- Update Your Mac
- Downgrade macOS
These fixes have worked for us in the past and they could help you avoid a lengthy call with customer support or a visit to a busy Apple Store.
How to Fix macOS Monterey Download Issues
Some Mac users are having issues downloading the latest macOS Monterey software update.
You might see download problems if your connection isn’t great. Lost connections and slow download speeds can hamper the download’s progress.
If you run into download issues, try plugging an ethernet cable into your Mac (if you have an ethernet adapter) to download the latest update. This can solve some download issues and speed up slow downloads.
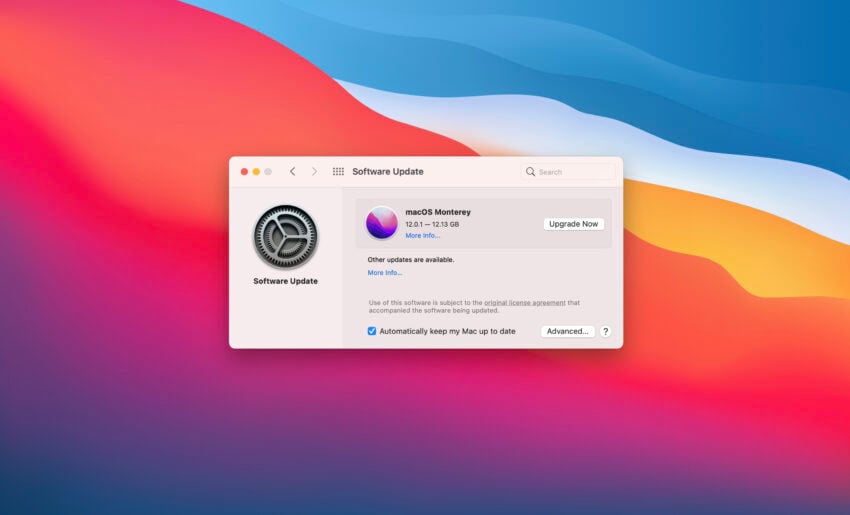
If you can’t plug in an ethernet cable or the download problems persist, try restarting your router and/or your Mac. You can also try pausing and restarting the download. In some cases, it might be a good idea to restart the download.
If nothing works, you should bring your Mac somewhere with a faster internet connection.
How to Fix macOS Monterey Installation Problems
If you’re having issues installing macOS Monterey firmware on your Mac, you’ll want to first make sure your Mac is compatible with the new operating system. If it’s not, you won’t be able to install the software. You can check and see if your Mac is compatible right here.
If the download completes, but you aren’t prompted to install the operating system on your Mac, you’ll need to head into your Mac’s Applications folder and look for the installation file. Double-click the file and the software should start installing on your computer.
If you run into an issue where the installation fails because your Mac has low disk space, you’ll want to restart your Mac and press Control + R while it’s booting up. This will put it into Recovery mode.
From there, you’ll want to select ‘Disk boot’ to boot your computer normally. Once that’s done, you’ll need to delete files you no longer need to make room.
You can also try restoring to the Time Machine Update you made right before you started (if you did so). This will get you back into your Mac’s previous version of macOS and allow you to delete files.
How to Fix macOS Monterey Battery Life Problems
If your Mac’s battery life is struggling after the move to macOS Monterey, have a look at our list of fixes before you get in contact with Apple customer support.
How to Fix macOS Monterey Bluetooth Problems
If your Mac’s Bluetooth is acting up on macOS Monterey, here are a few things you can try.
First, try turning Bluetooth off and then back on. Before you do this, make sure you have a way to connect a mouse to your computer to turn it back on.
If that doesn’t work, try removing the Bluetooth device giving you issues. Here’s how you do that:
- Click on the Bluetooth icon in upper right area of your screen.
- Click Bluetooth preferences.
- Click on the device, delete it, then start the pairing process.
You can also access your Bluetooth connections via your Mac’s Settings app. The Settings app is the one with the gear icon.
If you can’t get Bluetooth to work at all, you may need to delete the plist file for Bluetooth. To do this:
- Go into Finder.
- Click on Macintosh HD.
- Click Library.
- Scroll down and go into the Preferences folder.
- Find a file called ‘com.apple.Bluetooth.plist’.
- Delete this file or move it somewhere safe.
- Reboot your Mac and try reconnecting.
Apple also suggests restarting your Mac and then creating another user to see if Bluetooth works for a new user. If it doesn’t, it may be a sign of a larger problem.
How to Fix macOS Monterey Wi-Fi Issues
If you’re having issues with your Mac’s Wi-Fi connectivity, try these fixes.
First, click on Wi-Fi in the menu bar and turn it off. Wait for 10-15 seconds and turn it back on. This has fixed issues for us many times in the past.
If you’re still seeing issues, see if you can connect to another Wi-Fi network. If your other devices can connect to the network your Mac can’t connect to, try restarting your Mac and the router.
Apple’s got a few other fixes you can try so if these don’t work, head over there.
How to Fix macOS Monterey FaceTime Issues
If you’re having trouble making, or receiving, FaceTime calls on your Mac, you’ll want to make sure Apple isn’t having service issues. If FaceTime has a green symbol next to it, the issues are probably on your end.
Make sure your Mac is properly connected to Wi-Fi or your hotspot. If it is, make sure FaceTime isn’t turned off. You can check by heading into the FaceTime app and clicking ‘FaceTime’ in the upper left hand corner.
If FaceTime is on and you’re connected to Wi-Fi or a cellular network, try restarting your Mac and see if that returns things to a normal state.
How to Fix macOS Monterey App Issues
If your app aren’t working properly after the move to macOS Monterey, the first thing to do is check for an update. Developers are rolling out support updates and they could help stabilize performance.

If you’re still having issues, try restarting your Mac. If that doesn’t help, you can also try deleting the app and downloading it again.
If you can’t fix the issue yourself, get in contact with the app’s developer and see if it knows about the issue. If it does, it might have a manual fix or an ETA on an update that will address the issue.
How to Fix macOS Monterey Performance Issues
If your Mac feels slower after installing the latest version of macOS Monterrey, know that you aren’t alone. This is a very common issue.
In general, you should wait a day or so to see if the software’s performance improves. If you’re still having issues after a couple of days, try restarting your Mac and see if things improve.
You should also try installing app updates. Many of them will include optimizations for macOS Monterey.
If your Mac is still slow, you may need to do a clean macOS Monterey install. A clean install could have a tremendous impact on your Mac’s performance.
How to Fix macOS Monterey Touch ID Problems
If you own a Mac with Touch ID, and Touch ID isn’t working, there’s no need to panic.
Before you do anything, try updating your fingerprint. Head into the System Preferences app and go through the setup process. If you re-adding your fingerprint doesn’t work, you’ll need to reset your Mac’s SMC.
How to Fix macOS Monterey External Mouse Problems
If your external mouse no longer works on macOS Monterey and you’re positive it’s not a hardware issue, you’ll want to delete two files on your computer.
- Go into Finder.
- Click on Macintosh HD.
- Click Library.
- Scroll down and go into the Preferences folder.
- Find a file called ‘com.apple.Bluetooth.plist’.
- Delete this file or move it somewhere safe.
- Find a file called ‘com.apple.driver.AppleBluetoothMultitouch.mouse.plist’.
- Delete this file or move it somewhere safe.
- Reboot your Mac and try your mouse again.
Try using your mouse again.
Update Your Mac
Apple will periodically release new macOS Monterey software. Point updates (macOS x.x.x) are typically focused on fixing bugs while milestone upgrades (macOS x.x) usually deliver a mix of features and fixes.
The company might not call out general fixes (ex. a fix for Bluetooth issues) in an update’s change log, but new software always has the potential to help alleviate issues.
For more on the latest version of macOS Monterey, take a look at our guide.
Downgrade macOS
If you can’t seem to fix your issue, and you can’t wait for the next version of macOS Monterey or you can’t get working solution from Apple customer service, you can try downgrading to older macOS software. This could help improve your Mac’s performance.
If you don’t know how to downgrade a Mac’s software, take a look at our walkthrough.
Install macOS Monterey 12.2 for Better Security |
||||||||||||||||
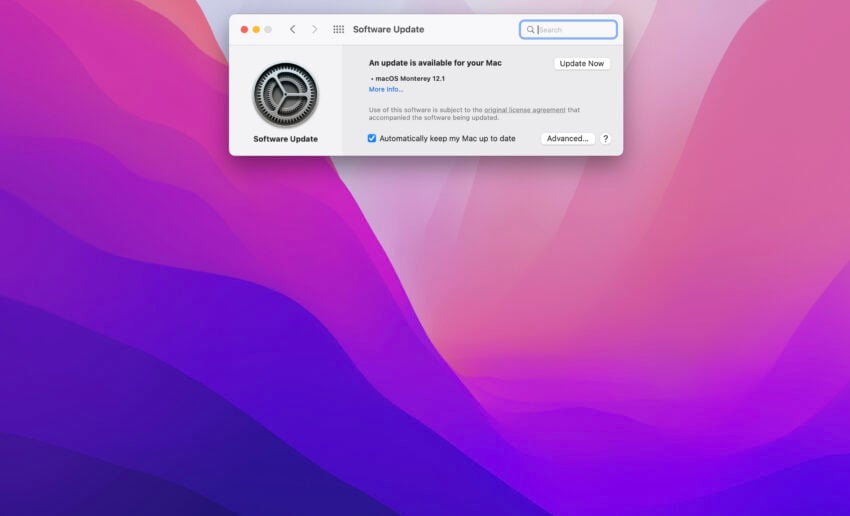 |
||||||||||||||||
|
If security is important to you, think about installing the macOS Monterey 12.2 update right away. macOS Monterey has 13 security patches on board. If you're interested in the details, head on over to Apple's website to learn more. Apple's macOS Monterey 12.1 update included 40+ new security patches to Macs. You can read all about them over on the company's security site. Microsoft says it discovered a new 'Powerdir' vulnerability lurking in macOS. Powerdir allows "an attacker to bypass the operating system’s Transparency, Consent, and Control (TCC) technology, thereby gaining unauthorized access to a user’s protected data." Fortunately, Apple patched up the issue in macOS Monterey 12.1. macOS Monterey 12.1 also included some important upgrades to privacy. The software delivered Apple's communication safety features for kids. You'll find these features in the Messages app, in Siri, in Spotlight, and in Search. If you're moving up from macOS Big Sur, you'll also get macOS Monterey 12.0.1's 30+ security patches in your update. If you're interested in the exact nature of these improvements, you can read about them over on Apple's website. In addition to those patches, the macOS Monterey update comes with additional security and privacy upgrades. If you're an Apple Card user, you'll now get a security code that changes regularly to use when you make online transactions. Apple's also included a built-in authenticator that's similar to Google Authenticator. This will let you generate verification codes for enhanced sign-in security under your Passwords. New Mail Privacy Protection helps prevent senders from tracking your Mail activity and there's a new recording indicator in Control Center for apps that are accessing your mic. |
||||||||||||||||
|
||||||||||||||||
10 Common macOS Monterey Problems & How to Fix Them is a post by Adam Mills from Gotta Be Mobile.

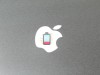




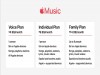



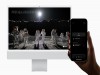
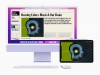



0 Commentaires