Keep your HomeKit accessories safe and secure with HomeKit router controls.
The best HomeKit routers give you the power to control what your accessories can access on the internet. Want to keep your accessories safe from outside threats? There's a setting for that! Want to allow your accessories to access services that the manufacturer has vetted? There's an option for that too! Best of all, you will still be able to access your controls from anywhere in the world, even if you lock everything down. Here's how to manage HomeKit routers in the Home app.
How to enable HomeKit Accessory Security in the Home app
- Launch the Home app.
- Tap on the House icon near the top left corner.
-
Tap Home Settings.
- Scroll downward and tap Wi-Fi Network & Routers.
-
Tap the toggle for HomeKit Accessory Security to turn it on.
How to set Network Security restrictions in the Home app
- Launch the Home app.
- Tap on the House icon near the top left corner.
-
Tap Home Settings.
- Scroll downward and tap Wi-Fi Network & Routers.
- Tap on an Accessory.
-
Tap on a Network Security level for your router.
- Restrict to Home: Only allow connections to your home hub. This may block firmware updates or other services.
- Automatic: Allow connections with an automatically-updated list of manufacturer-approved internet services and local devices.
- No Restriction: Allow connections with any internet service or local device. This provides the lowest level of security.
How to rename a HomeKit router in the Home app
- Launch the Home app.
- Tap on the House icon near the top left corner.
-
Tap Home Settings.
- Scroll downward and tap Wi-Fi Network & Routers.
- Tap on the Router that you want to rename.
-
Tap on the router Name.
- Type in a new name for your router.
- Tap Done on the keyboard.
-
Tap Back to save your changes.
How to remove a HomeKit router in the Home app
- Launch the Home app.
- Tap on the House icon near the top left corner.
-
Tap Home Settings.
- Scroll downward and tap Wi-Fi Network & Routers.
- Tap on the Router that you want to remove.
-
Tap Remove Accessory and then tap Remove again to confirm.
Secure your network with HomeKit-enabled routers
Now with your desired HomeKit Secure Router levels set, you can rest easy knowing that your HomeKit accessories are safe from outside threats. Just keep in mind that if you choose to block internet access entirely, it may prevent future firmware updates, and you may lose access to the accessory through the manufacturer's app. So be sure to perform periodic checks to ensure that you get the latest functionality with your accessories.
Updated December 2021: Updated for iOS 15
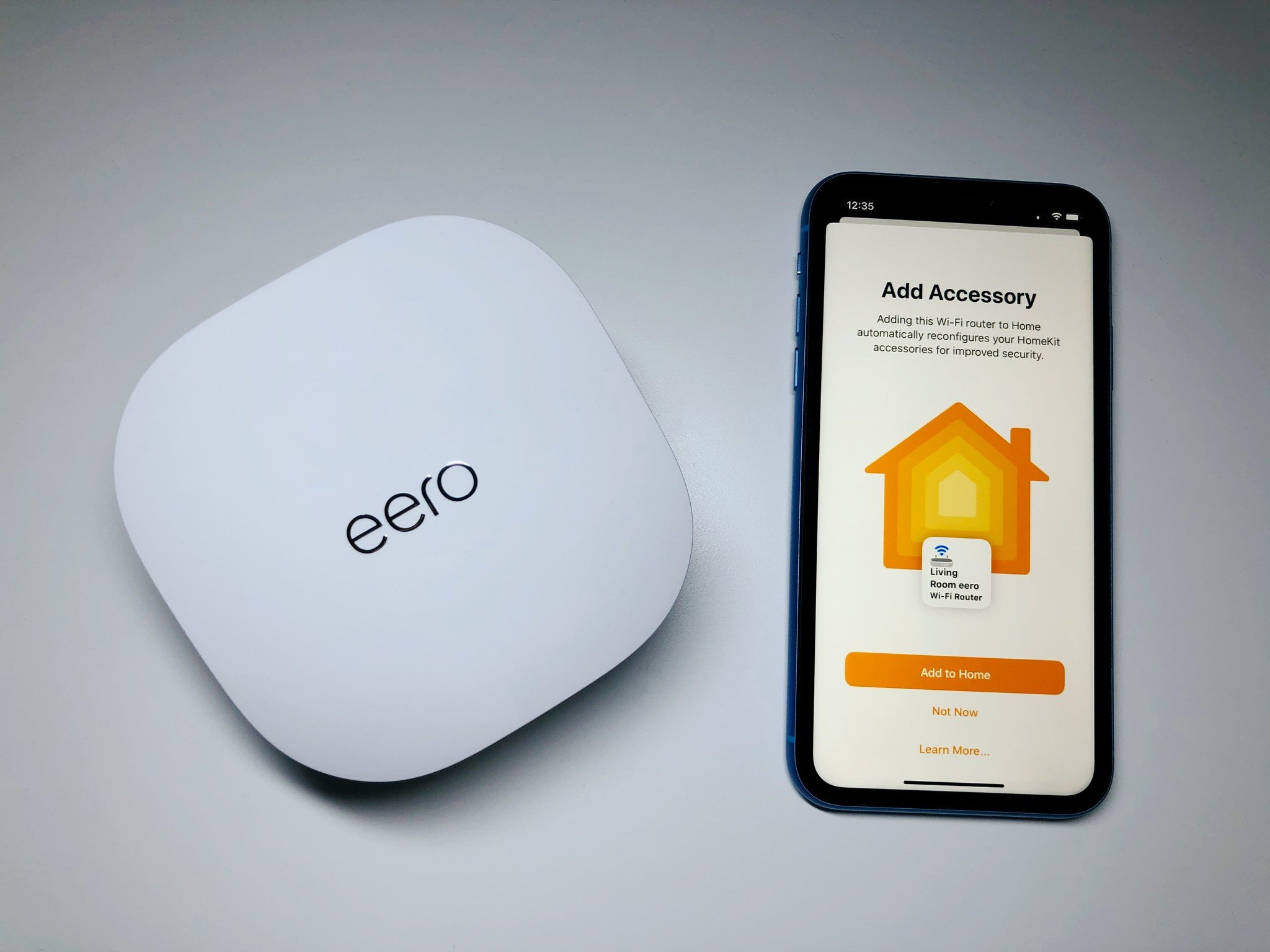
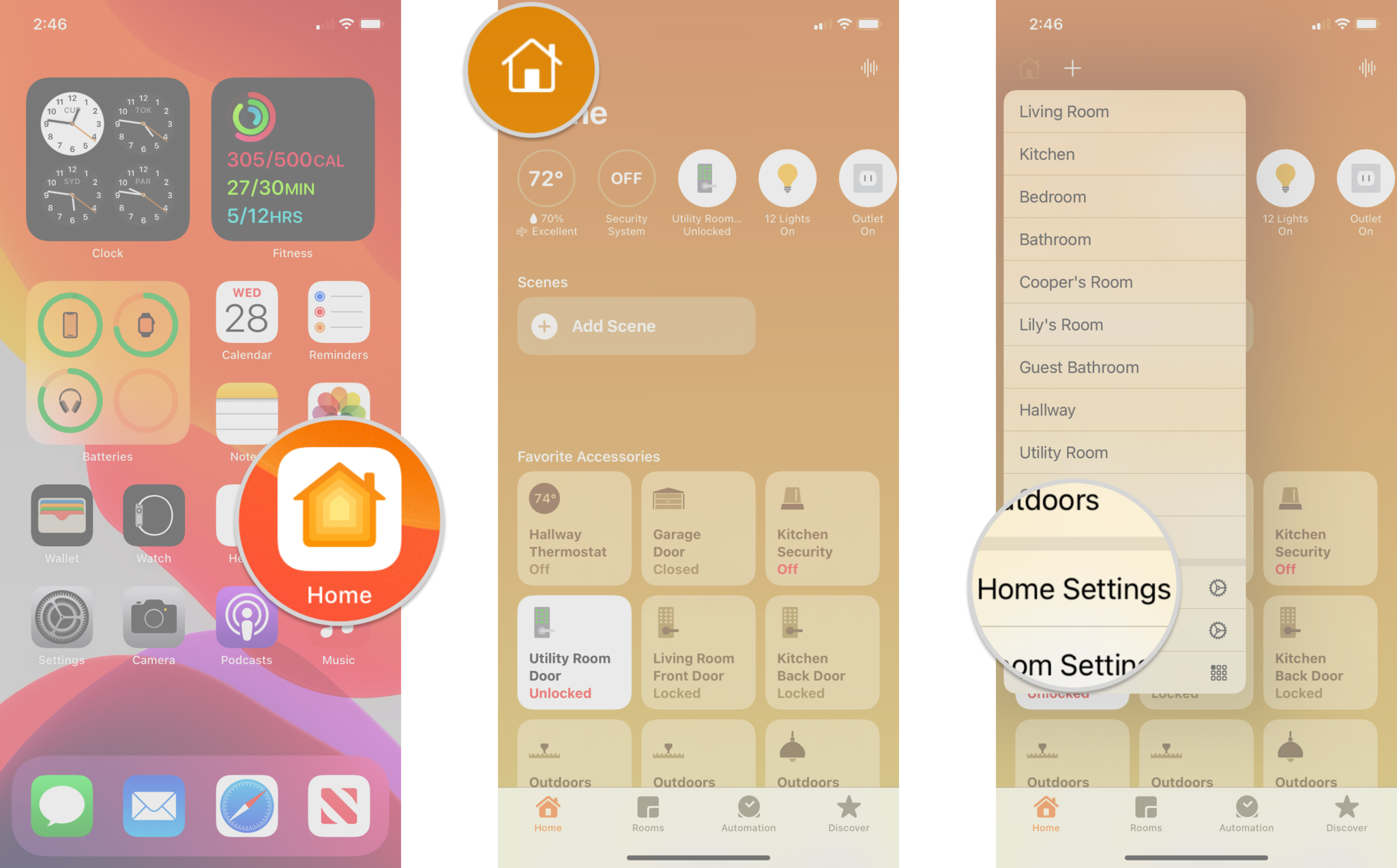
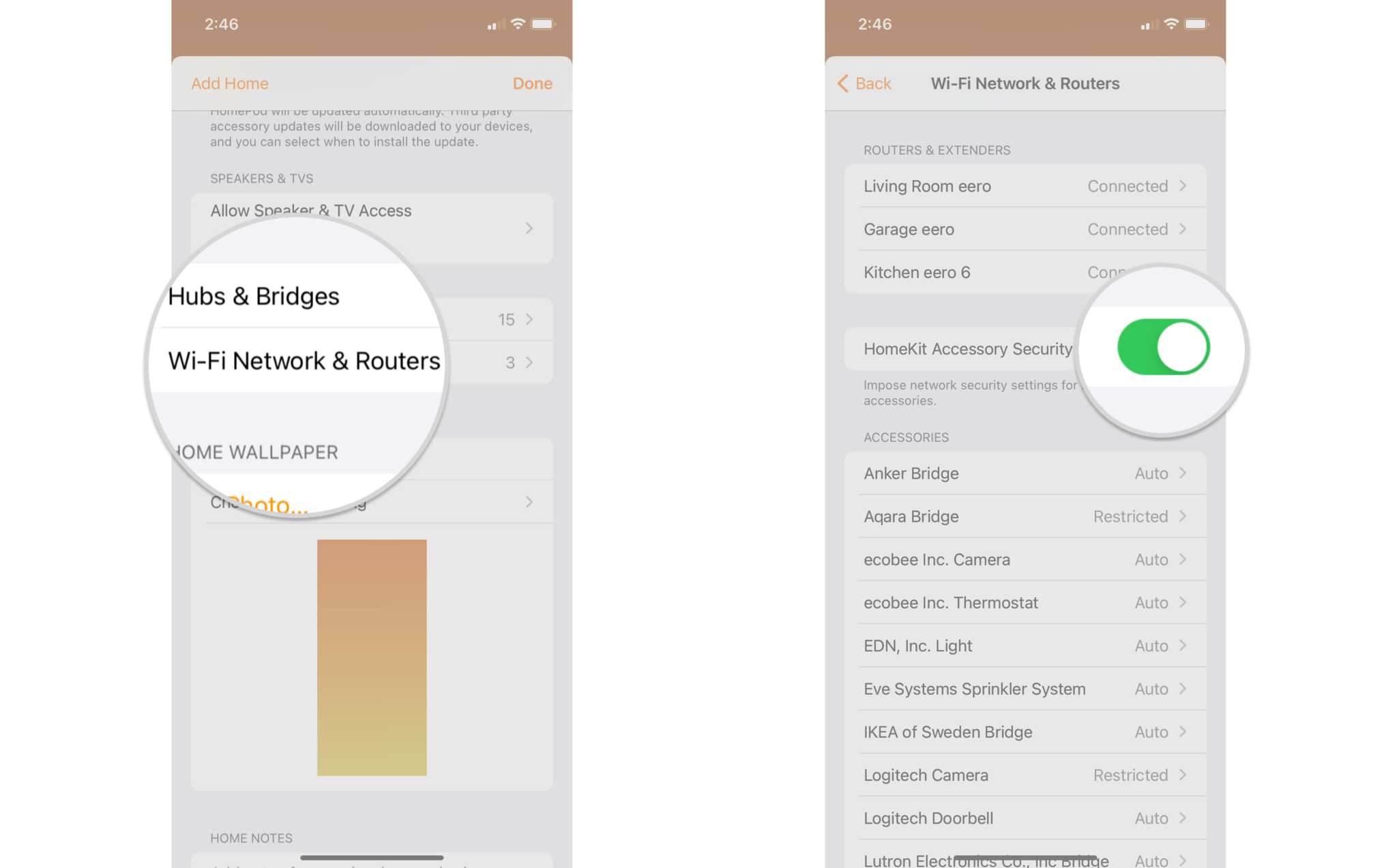
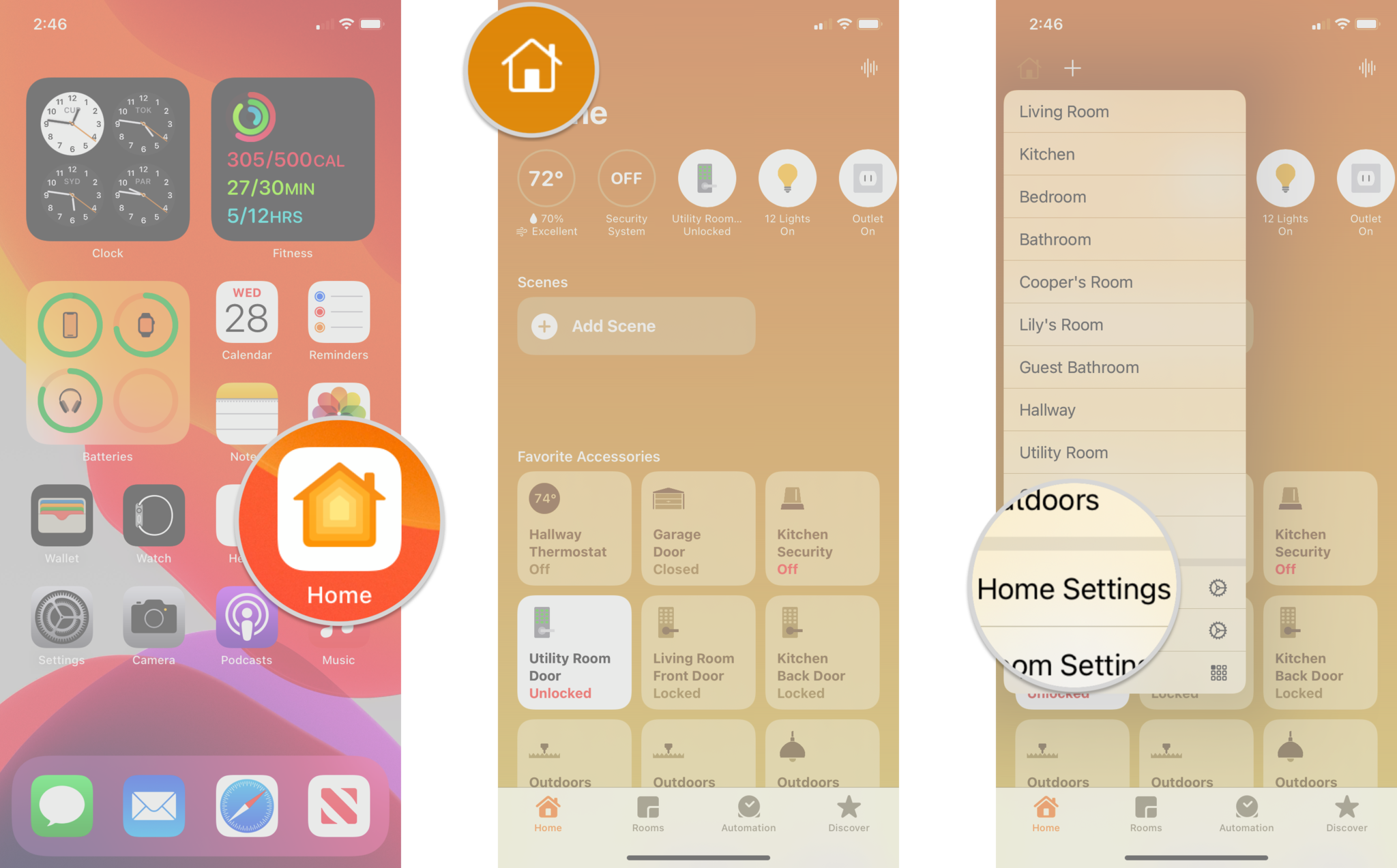
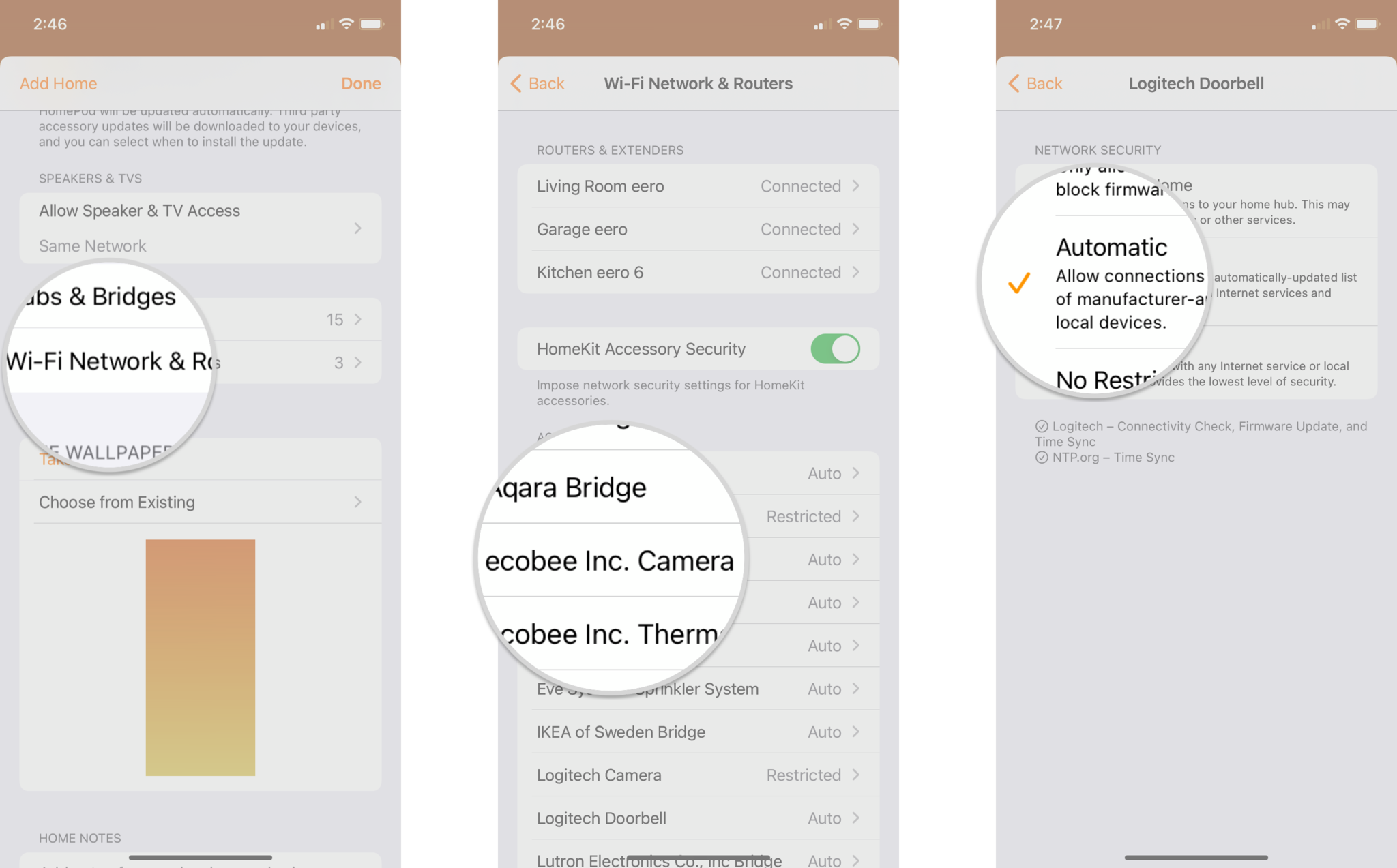
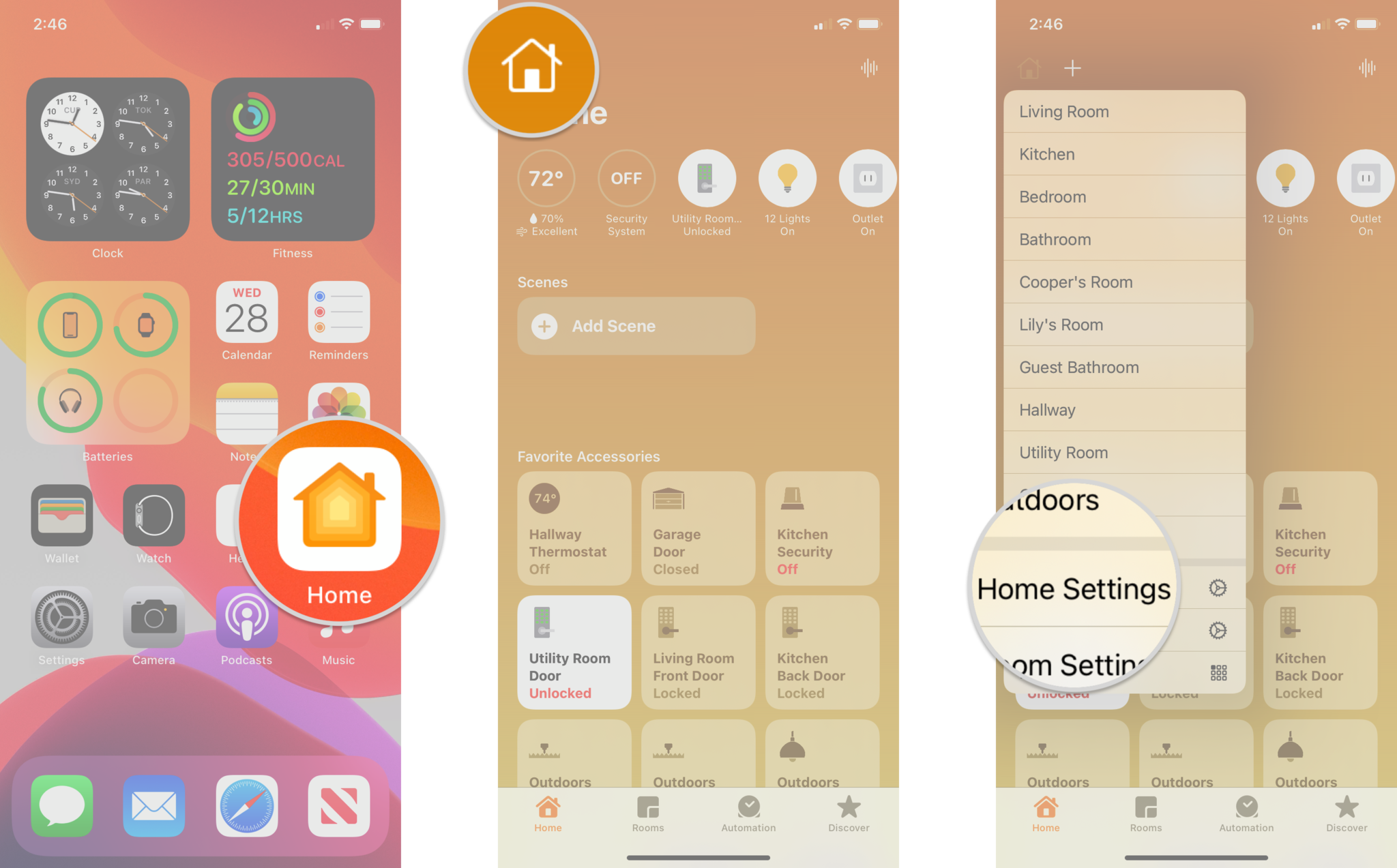
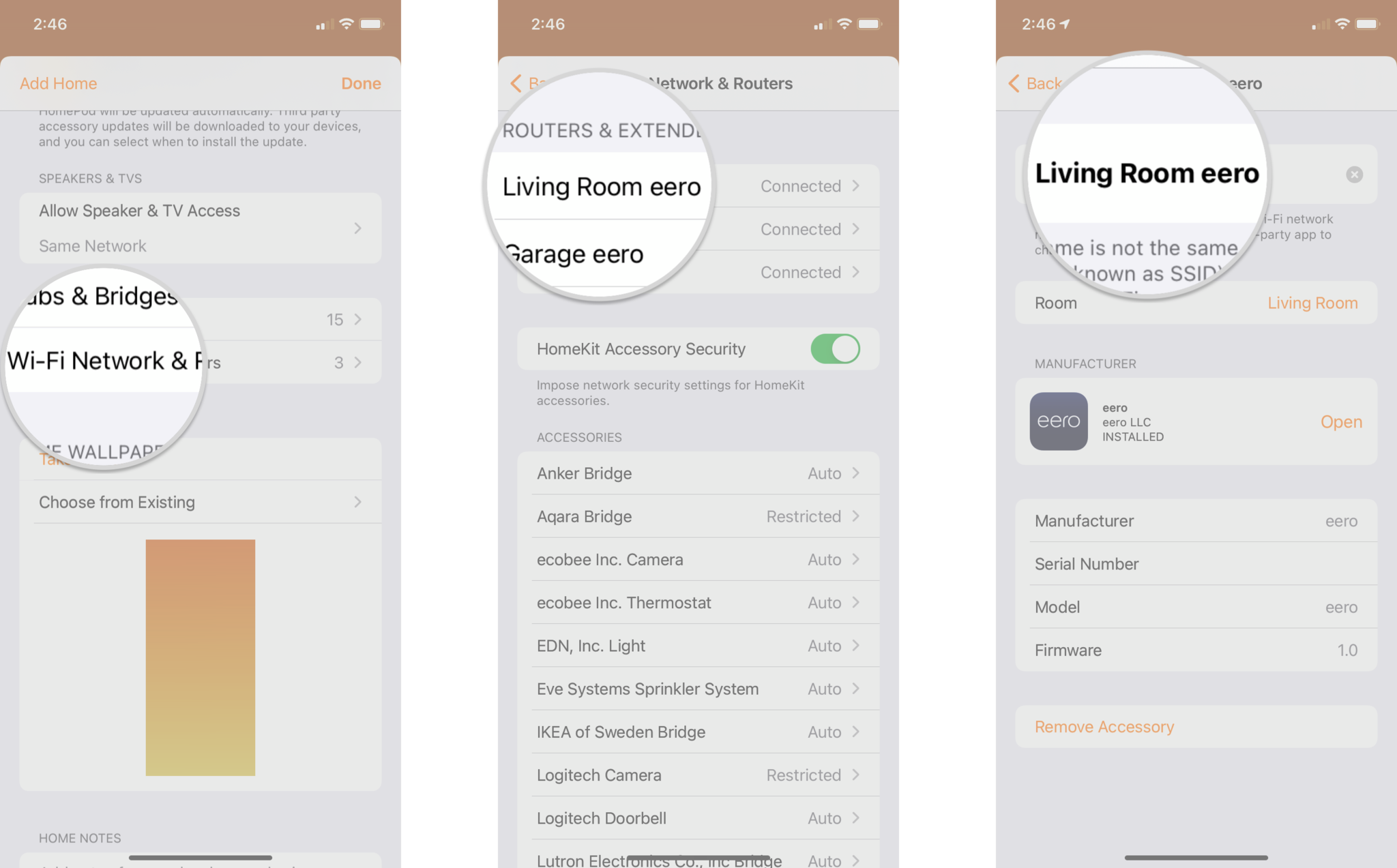

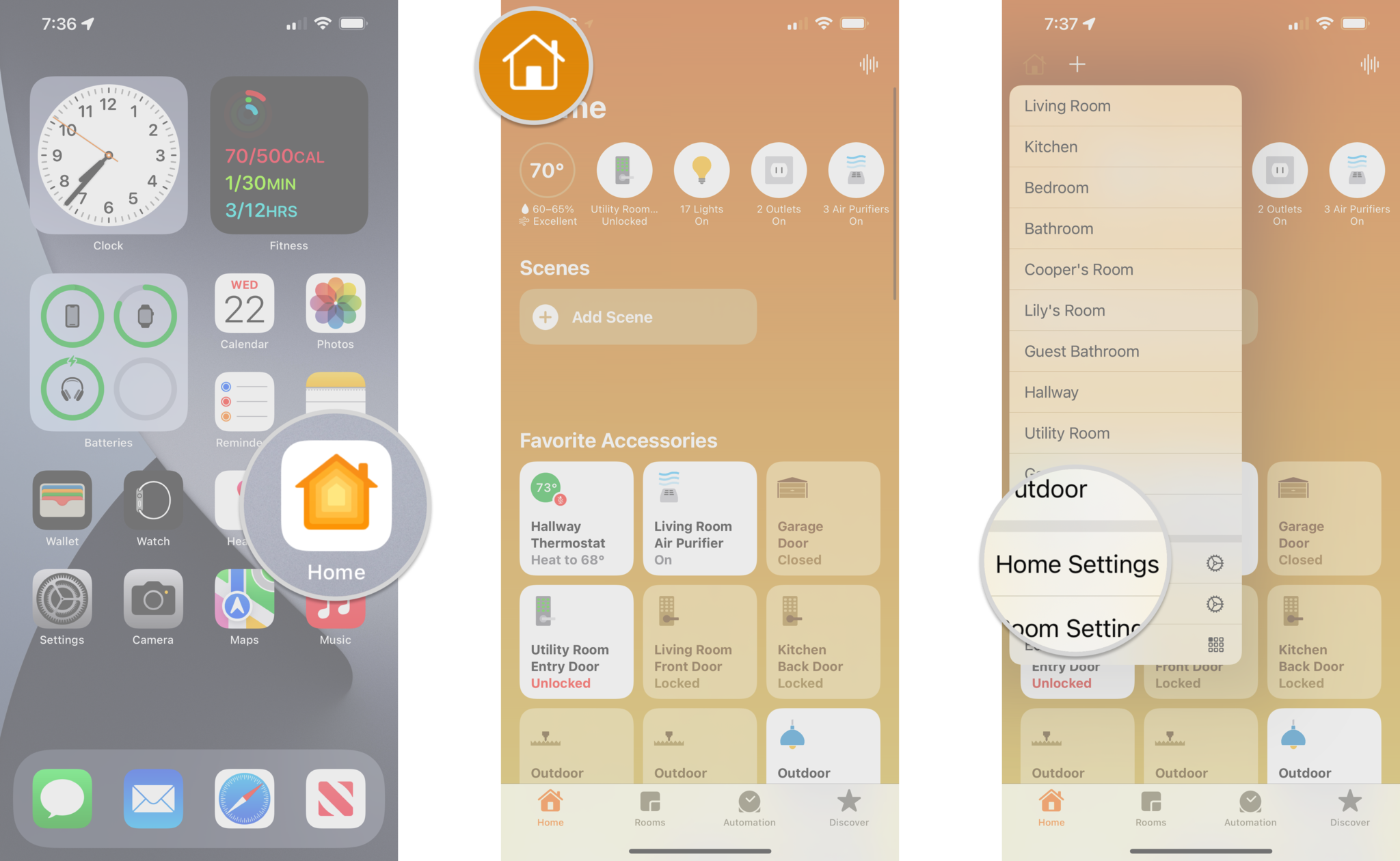
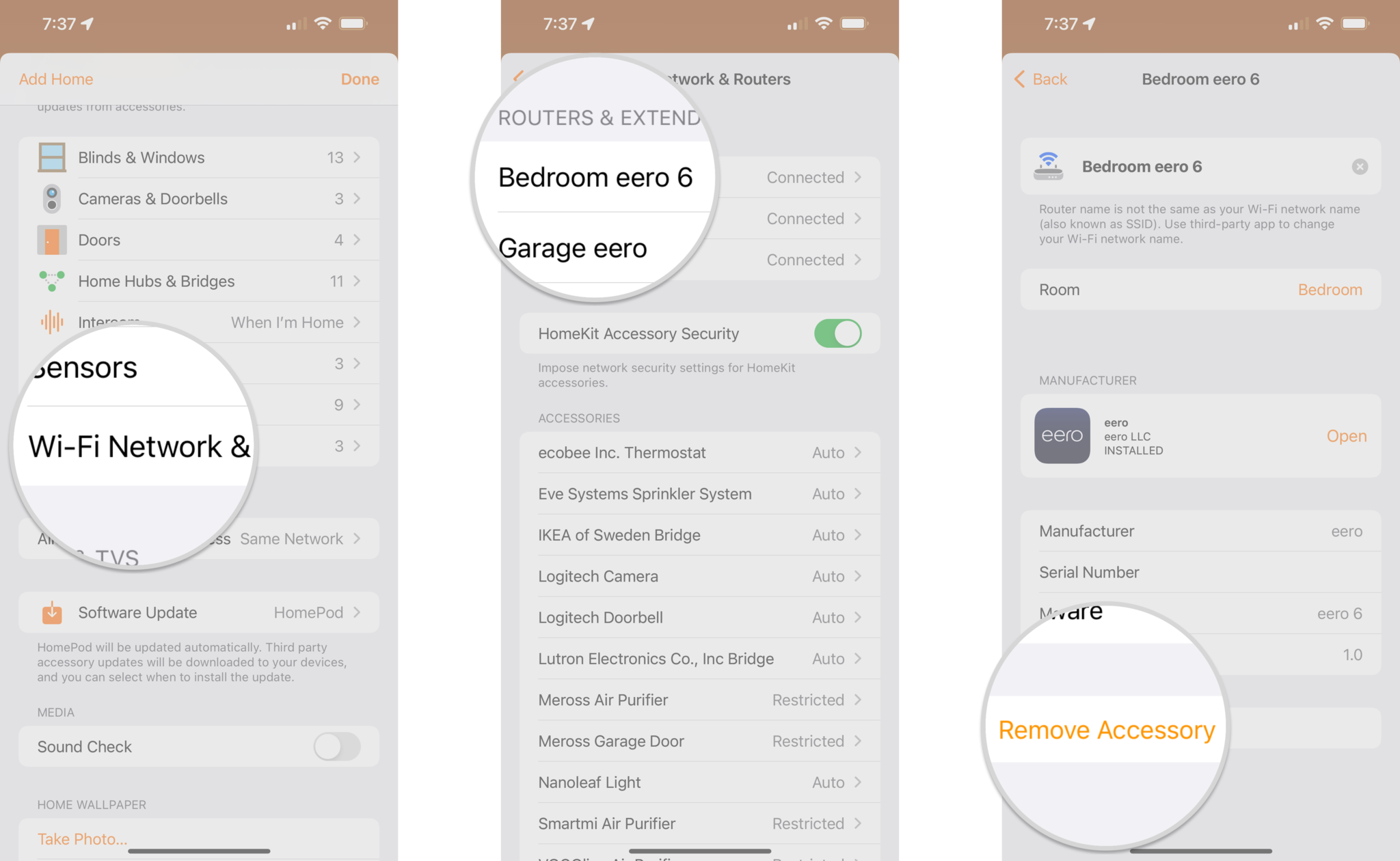
0 Commentaires